There are a number of settings in your room that can be used to control access. Detailed explanations of access to rooms overall can be found in my blog post here. Also, details of managing your room during a session can be found here.
This blog post will focus on how to use a ‘passcode’ to add a second level of security to a room permanently or from session-to-session.
By default, if you find your room in the back-end interface (‘Connect Central’) and then click on ‘Edit Information’, your room access will look like the graphic in figure 1 below. There is no option to enter a passcode.
Figure 1

You need to have your Connect Account Administrator turn on the passcode option. This can be done from the ‘Administration’ tab, then ‘Users and Groups’>’Edit Login and Password Policies’. Scroll down to ‘Room Passcode’ and it will not be selected by default.
Figure 2
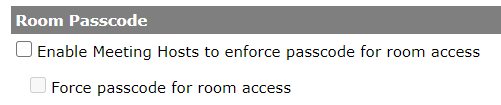
*Allow* Hosts the option to use a Room Passcode – If you select the first checkbox ‘Enable Meeting Hosts to enforce passcode for room access’ (see figure 3 below) and ‘Save’, you are giving the room host the option to add a passcode for certain sessions or permanently for their room.
In the ‘Edit Information’ for the room now, the host will have the *option* to use a passcode for their room (figure 4). In figure 5 you can see that the host has checked the box for ‘Users must enter room passcode’ and added the passcode ‘banana’ and then clicked ‘Save’.
Figure 3

Figure 4
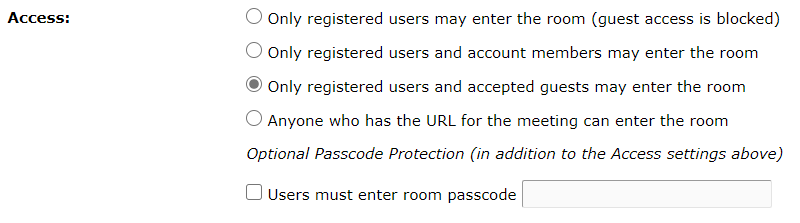
Figure 5
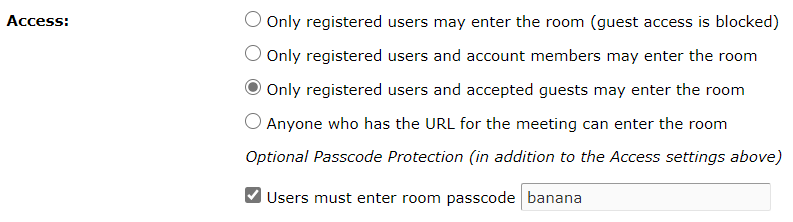
Now, when a user tries to enter the room (any attendee, host, presenter, attendee, registered, guest etc.) they will be asked for the room passcode (figure 6).
Figure 6
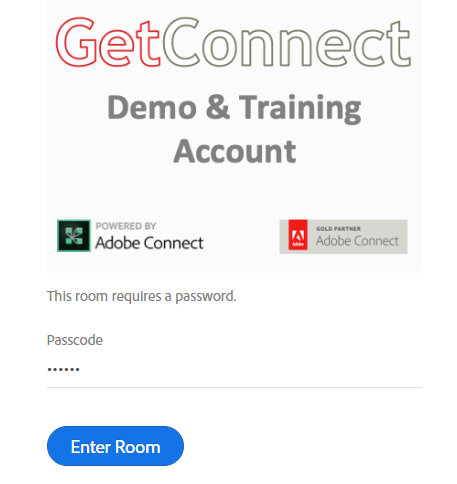
The meeting host can leave the passcode as it is, or change it from ‘Edit Information’ as necessary. The host also has the option to remove the requirement for a passcode by deselecting the option ‘Users must enter room passcode’ and clicking ‘Save’.
*Force* Hosts the option to use a Room Passcode – If as an Administrator you select the first checkbox ‘Enable Meeting Hosts to enforce passcode for room access’ and *also* select the second checkbox ‘Force passcode for room access’ (see figure 7 below) and ‘Save’, you are forcing the room host to add a passcode for all sessions, it can be changed from session-to-session or left the same permanently for their room.
The host cannot use the room without enforcing a passcode.
In the ‘Edit Information’ for the room now, the host will see a greyed out checkbox next to ‘Users must enter room passcode’…it cannot be turned off (figure 8). It also cannot be left blank, if no passcode is entered into the passcode box then the room will show an error when the host tries to close ‘Edit Information (figure 9). A passcode must be entered in order to save the room information and continue.
Figure 7
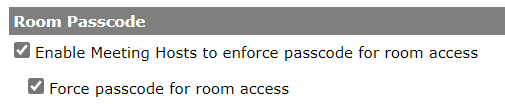
Figure 8
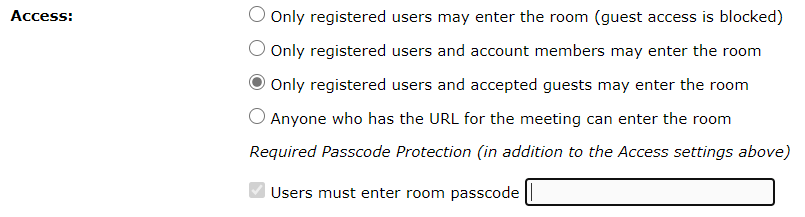
Figure 9
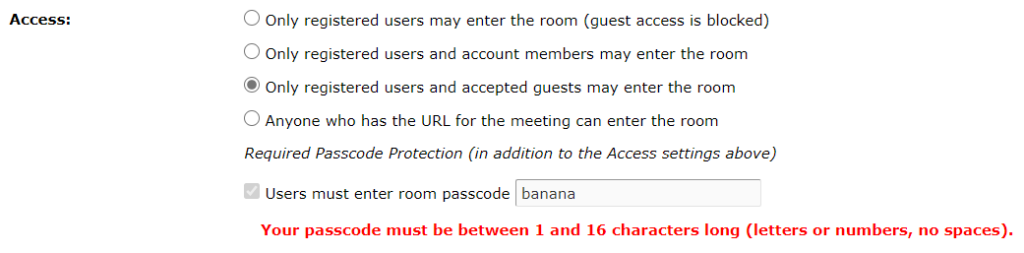
How is this option applied once enabled? – The passcode option you select above (optional or forced) will be applied automatically to new rooms or when a room is edited under ‘Edit Information’. It will not be applied to existing, unedited rooms.
If you want to force a passcode for an existing room, go to the room, ‘Edit Information’ and you will not be able to save the room without adding a passcode. If you have existing rooms that need to be forced to use a passcode, ‘Edit Information’, add a default passcode that you will communicate to the host of the room (in the case that you are not the host) and ‘Save’.
This room cannot be used now without a passcode.
How do I communicate the passcode to the attendees? – Communicate the passcode for the room (or the individual session) just as you would the room URL and the instructions to login as a ‘Guest’ or a ‘Registered User’ using an email, Outlook appointment etc.