The change from Connect v10 to Connect v11 is a huge one, finally removing the last vestiges of Flash Player. Even though the call to remove any dependency on Flash Player has been strong, not everyone is able to make the move at the same rate and the initial plan for v11 was ‘all-or-nothing’…meaning on ‘day-one’ of the upgrade, everything will essentially be HTML.
You can do this, but Adobe has included some options that will let you transition at a pace that allows you to ensure your hosts and presenters are up to speed with the new interface, and to ensure that your rooms are compatible with the v11 changes.
This post is intended to ensure you understand the settings and the scenarios that will help you make a painless (OK, ‘relatively painless’) transition.
Note – For detailed training recordings on specific tasks and roles in Connect v11, please see my blog post here.
*START HERE* Recording – I have made a recording showing the new settings and how I believe they can be used to manage tour transition to Connect v11. You can find this recording here (13:36), and use it as an additional resource to support your transition.
The ‘Windows’ into your Connect Rooms
The best analogy I can think of to describe the various options for entering your room is that your room stays the same, but there are ‘windows’ into your room. For consistency during this post, I am going to classify the options for entering your room as of the v11 upgrade below:
‘App. Standard View’ (v11 Connect Desktop App.) – This is the new-look, standalone HTML Desktop App. for Connect that is a part of the v11 application download.
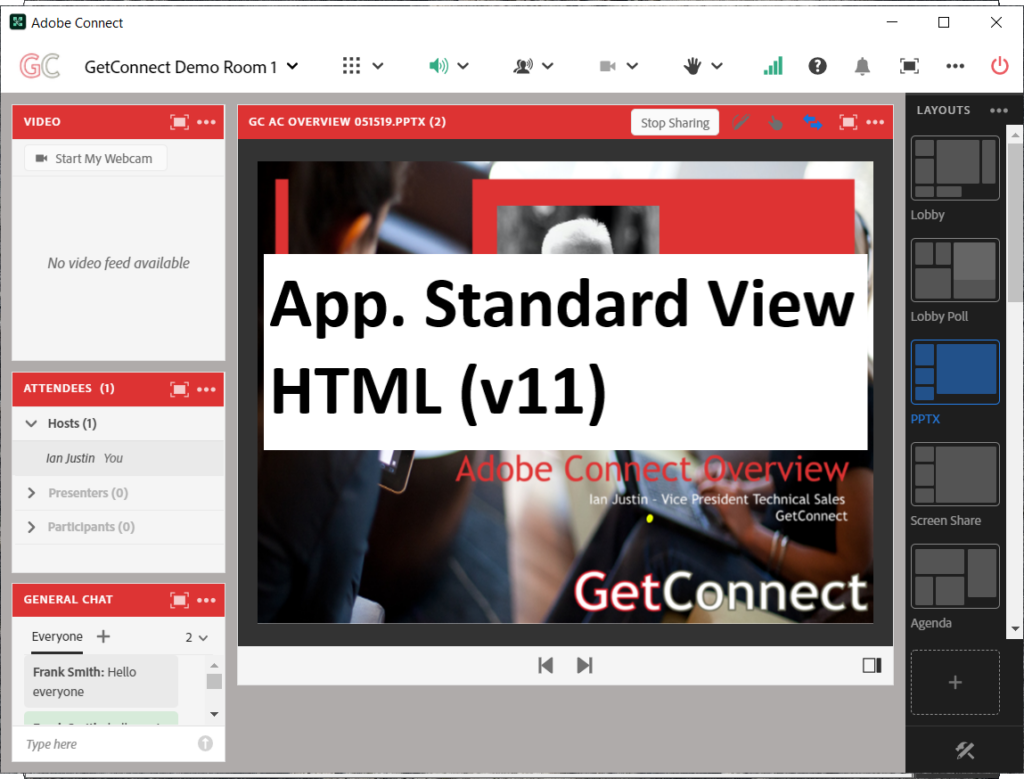
‘App. Classic View’ (v10 Connect Desktop App.) – This is the old-look Desktop App. for Connect that has been used for many years. This is also available with the v11 application download and backward compatible.
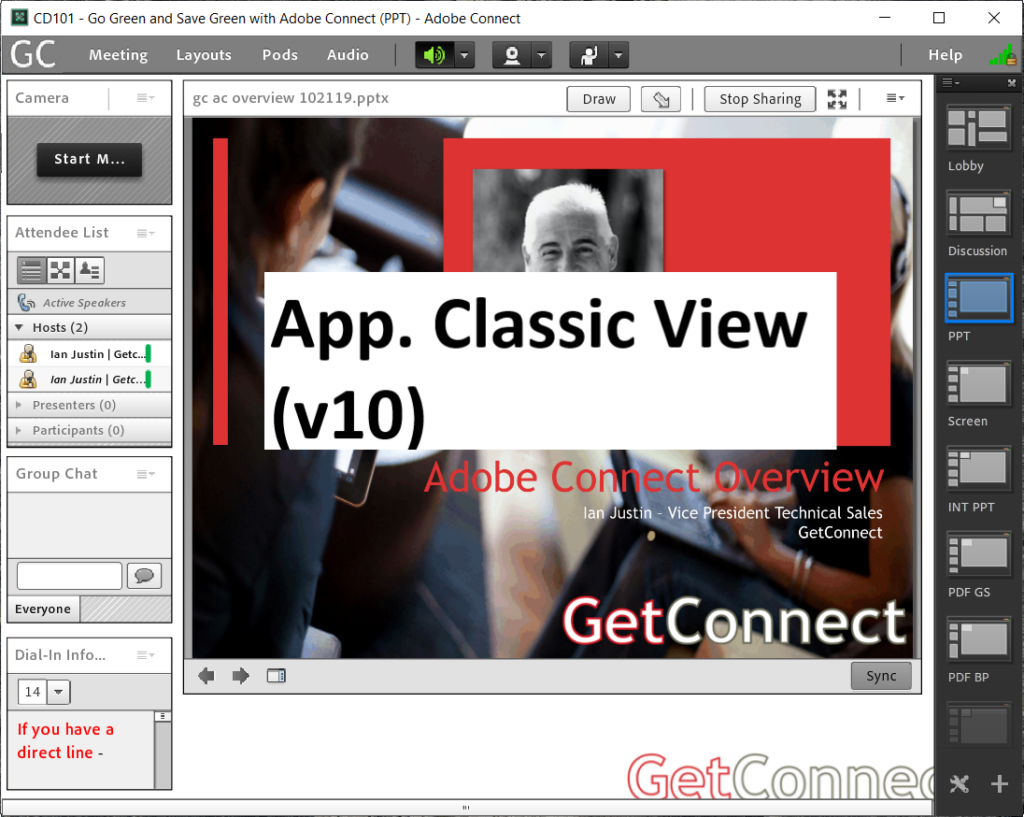
‘Browser Standard View’ (Browser/HTML Client) – This is the new-look browser client that has been updated with v11 to include the vast majority of the functions in the Desktop App. There is no download for this option as it is browser-based.
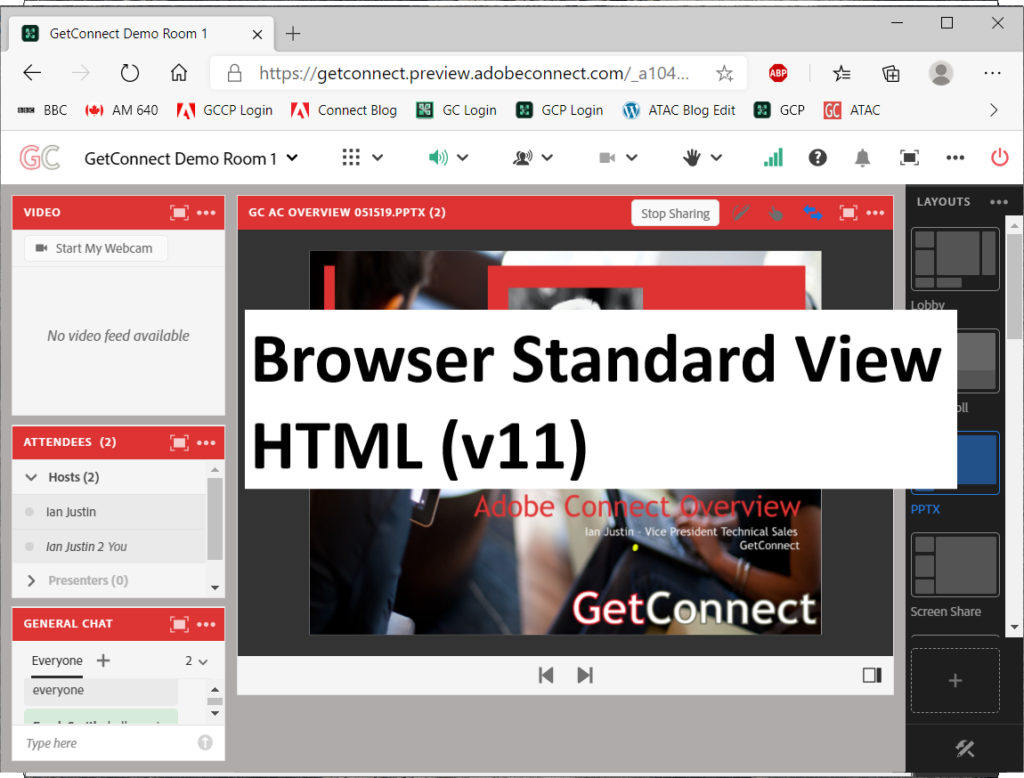
‘Browser Classic View’ (Browser using Flash Player) – This is the old-look browser option for entering a room and this requires Flash Player to be enabled in the browser. Note that Flash Player will be ‘End-of-Lifed’ (EoL) at the end of 2020.
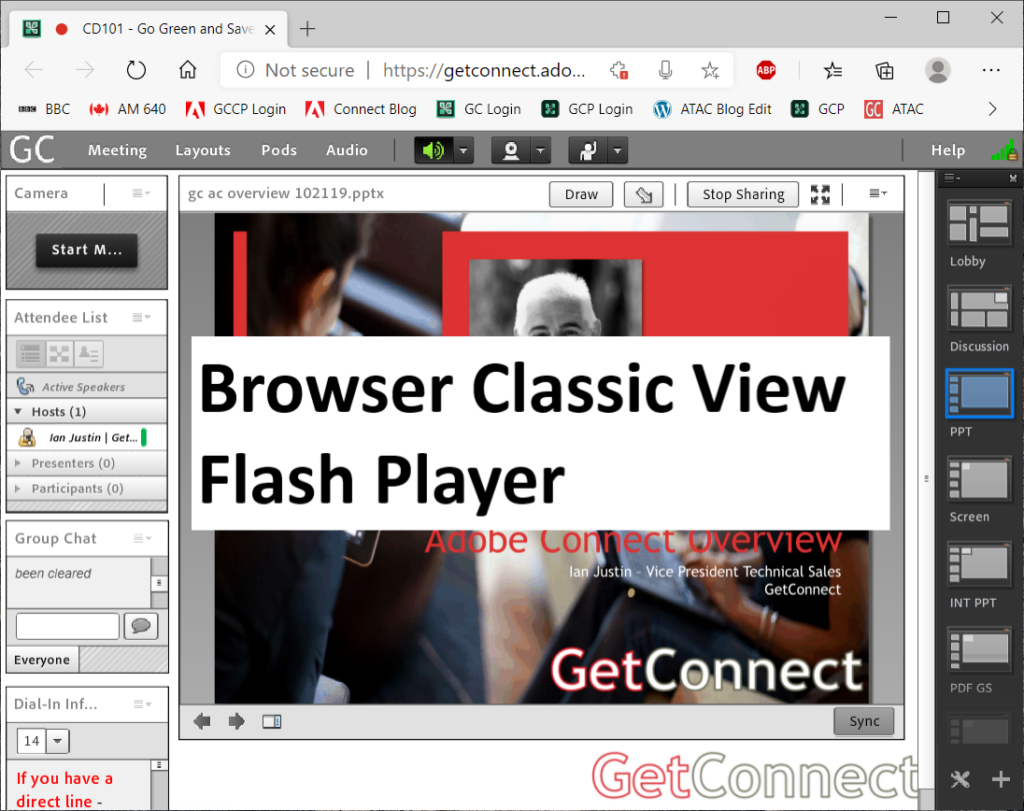
‘Connect Mobile App.’ (iOS or Android Application) – This is the current application that can be downloaded from the Apple App Store or Android’s Google Play. This has not changed for the v11 release.
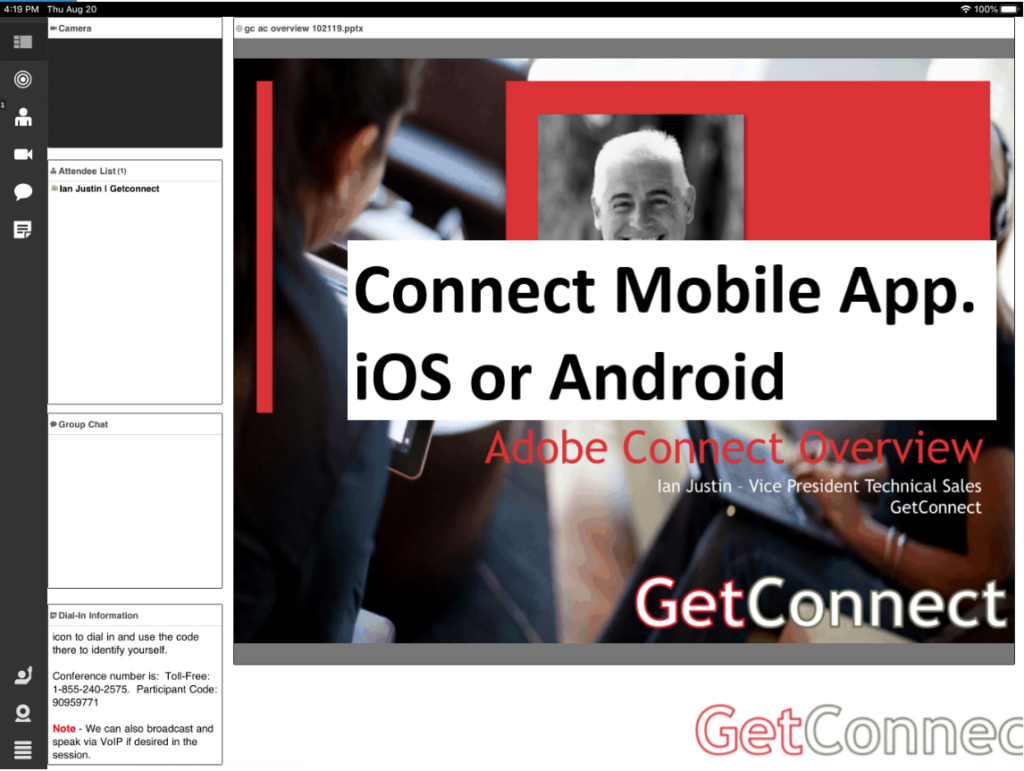
Transition Scenarios
Below I have tried to outline the various scenarios you might want to consider, and how the settings can be used to control the impact of the changes.
Scenario #1: “Leave everything the same for now” – In this setting you want the minimum of disruption to your projects when your account is upgraded from v10 to v11…even though you know Flash Player is your current tool of choice and it is at the end of its life. This scenario will give you time to check out your rooms and content in the full v11 account, but continue classes as usual in the meantime…meanwhile, Flash Player is still going away so you are kindof delaying the inevitable, albeit to give you the chance to convert content, check out your rooms before running live session with clients.
To cover this scenario you will want to ‘Force Classic View’ across your account as soon as the upgrade happens. To do this you will go to ‘Administration’>’Compliance and Control’>’HTML Client Settings’ and scroll down, under the heading ‘Application Interface (Windows)’ you will check the box next to ‘Force Classic View’ and ‘Save (figure 1).
Figure 1
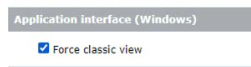
Now the old-look ‘App. Classic View’ (v10) will be the only app option for attendees (the new-look ‘App. standard View’ HTML (v11) will *not* be launched so your account is essentially the same).
Now there is an upgraded HTML client in v11 and if you want participants to be able to use that then you have some options there. The question here is what exactly does “Leave everything the same for now” look like to you?
If you have been allowing attendees to use the ‘HTML/Browser Standard View’ in v10, then there is nothing to change in your rooms. Your attendees will have that same option *but* now they will have the option to share their camera, use the whiteboard, change slide, upload content *if* you give them presenter, host or enhanced rights.
Let’s say that you want to enable the “‘Browser Standard View’ (Browser/HTML Client)” for rooms, meaning that they will have the option to join using the browser and using HTML…you would go to ‘Administration’>’Compliance and Control’>’HTML Client Settings’ and check the box next to ‘Enable HTML Client for:’ and ‘Meeting’ (figure 2). You have now ensured that the meeting hosts have the option to allow access using the HTML client (which is good in v11 as this option now allows a whole load of functionality, just using the browser).
Figure 2
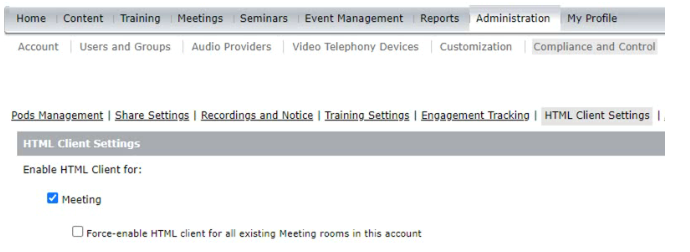
The controls for the meeting host would still there but and the rules you have with v10 are still in play…but there is even more control for the host on how attendees access your rooms. If you look at figure 3 below, you can see that the host not only has the option to allow attendees to join using the browser (“‘Browser Standard View’ (Browser/HTML Client)”), but they also have the option to allow attendees to join using the original Flash Player option in a browser (“‘Browser Classic View’ (Browser using Flash Player)”.
Both of these options are essentially similar in functionality (‘everything but screen-share’), but one uses the new HTML client, the other option uses the soon-to-be-EoL Flash Player.
So technically, and assuming you do not want to use Flash Player…to “Leave everything the same for now” means you would select ‘Force Classic View’ in figure 1, choose to ‘Enable HTML Client for:’>’Meetings’ if you want to keep offering the browser-only option for attendees, or do not check this if you want to let hosts give the option for access using Flash Player in a browser.
What do I personally recommend for “Leave everything the same for now”. Enable the ‘classic view’ from figure 1, ‘Force Enable HTML Client for existing meeting rooms in this account’ from figure 2 and allow your hosts the option to keep going as they are today, and allow participants to join using the browser.
Ding!…Diligence Suggestion! – Avoid classes or sessions on day-one, have each host go into their rooms once as a host (‘classic view’) and at the same time as an attendee (Standard browser HTML view)…check the content and make sure it all works. The EoL of Flash Player is a big deal and it deserves a little diligence…this is what I will do on my Connect account.
Ding!…Transition Process Suggestion! – The above really does just delay the inevitable. Flash Player will go away and the new v11 HTML clients are the way forward.
Take time over the weekends (for example) or ‘off-peak’ to turn off the figure 1 ‘Force Classic View’ and open your rooms as a host with the “‘App. Standard View’ (v11 Connect Desktop App.)”. This will let you fix content and be ready to switch to the non-Flash Player option in the future. The process should not be that painful in my experience.
Ding!…Mac OS Users! – Mac attendees will be using the “‘App. Classic View’ (v10 Connect Desktop App.)” no matter what settings you enable for the app. The “‘App. Standard View’ (v11 Connect Desktop App.)” has only been rewritten for Windows a this time. The Mac version of the ‘Classis View’ app. does have enhancements however.
Ding!…iOS and Android Users – The option to use the “‘Connect Mobile App.’ (iOS or Android Application)” will not change, but if you enable the option to attend using “‘Browser Standard View’ (Browser/HTML Client)” then iOS or Android users will be able to attend using the browser on their tablets.
Figure 3
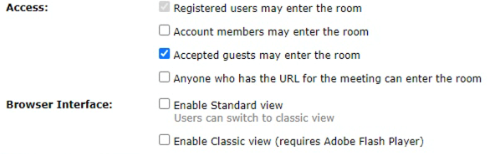
Scenario #2: “Let’s move to the new HTML tools right away” – In this scenario you are looking to embrace the new HTML options right away.
So in this case we are looking to start ‘day-one’ of the upgrade with our classes, sessions fully committed to Connect v11. In this scenario we do not want to ever see Flash Player, we never want to right-click and see ‘Settings’ or be concerned when Chrome tells us ‘…Flash Player is going to go away you know?’ in increasingly alarming messages.
So what are the settings we need for this scenario?
Well you want hosts and presenters (and anyone really) to have the option to download and install the “‘App. Standard View’ (v11 Connect Desktop App.)”. In this case you would *not* check the ‘Force classic view’ in figure 1 above, we want folks to use the new non-Flash Player, “‘App. Standard View’ (v11 Connect Desktop App.)”
If you want to *force* your attendees to also have the option to join using the no-download browser (“‘Browser Standard View’ (Browser/HTML Client)” then you would select ‘Force-enable HTML client for all existing rooms in this account’ (figure 4). This means that the option to join using the HTML app (“‘App. Standard View’ (v11 Connect Desktop App.)”), or HTML in the browser (“‘Browser Standard View’ (Browser/HTML Client)”) is given to those attending the session.
Figure 4
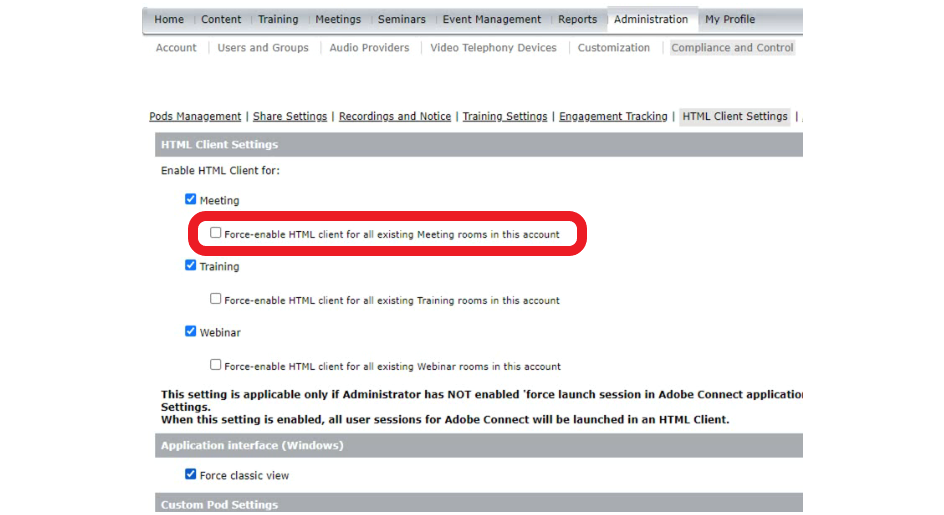
Ding!…Diligence Suggestion! – Avoid classes or sessions on day-one, have each host go into their rooms once as a host (“‘App. Standard View’ (v11 Connect Desktop App.)”) and at the same time as an attendee (“‘Browser Standard View’ (Browser/HTML Client)”)…check all of the content and make sure it all works…this is what I will do on my Connect account.
Ding!…Transition Process Suggestion! – The above fast-forwards the inevitable. Flash Player will go away and the new v11 HTML clients will be the future for Connect and you are ‘front-loading’ the transition.
Ding!…Mac OS Users! – Mac attendees will be using the “‘App. Classic View’ (v10 Connect Desktop App.)” no matter what settings you enable for the app. The “‘App. Standard View’ (v11 Connect Desktop App.)” has only been rewritten for Windows a this time. Even though in this scenario you are forcing the new-look desktop app., Mac users will still see the old-look desktop app. The Mac version of the ‘Classis View’ app. does have enhancements however.