Unfortunately, in Connect 11 there is a known issue where PowerPoint slides can advance on their own. The Connect team is aware and working on this, but in the meantime, there are some workarounds.
What is Happening? – The slides are essentially ‘playing’ in the mode of an Adobe Presenter presentation.
To be clear, this is a very frustrating issue for presenters and hosts, but as the issue is not yet fixed, the workarounds are below.
Pause the ‘playing’ slides – This is not ideal, but this is what I am doing in my rooms at the moment *before* there is an issue with the slides ‘playing’ of their own accord.
In the room, go to the Share Pod with the slide deck, and to the top-right ‘Pod Options’ menu (the three dots), and select ‘Show Presentation Playbar’ (figure 1 below).
The playbar will appear below the slide deck (figure 2).
Advance the slides as you would normally using the arrows to the bottom of the Share Pod (figure 2).
Figure 1
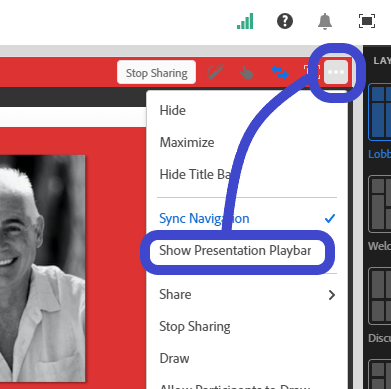
Figure 2
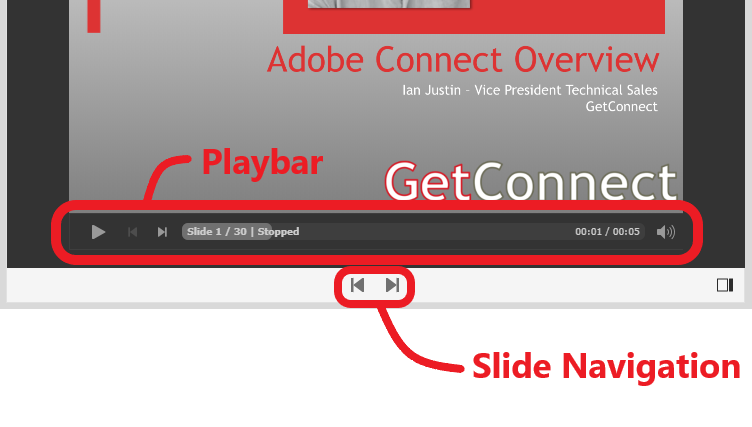
Each time you advance the slides, you will see the playbar ‘playing’. In normal circumstances, the ‘playing’ will stop at the next animation. If it does not stop and the slides start to ‘run-away’, click the play control to pause the slides (figure 3).
Continue to advance the slides using either the arrows or by using the play button.
This is not ideal I know, but it does give you a chance to regain control of the slides.
Figure 3
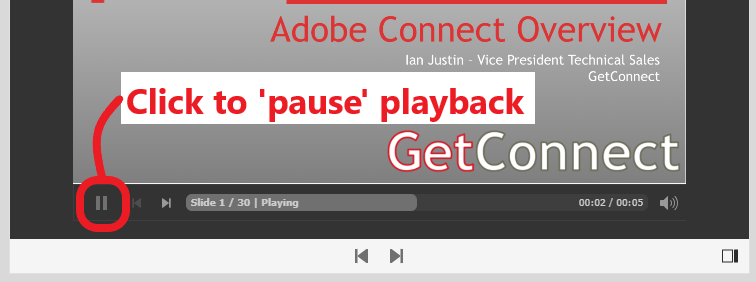
Share from your Desktop – Although it is far more efficient if PowerPoint slides are shared from within your room (as they load into individual cache), sharing from your desktop (as you would with any other collaboration application) is a safe option to avoid the ‘advancing automatically’ issue.
To share slides from your desktop. Open the slide deck in PowerPoint as you would normally. In the Share Pod, select the ‘Screen’ button to the top-right of the pod and share either your whole monitor or the application ‘PowerPoint’. Work through the PowerPoint slides in the application as you would normally.
Use the Classic App. – I have seen *some* improvement when I use the ‘classic’ (old-look) Connect Desktop App. to change slides. That said, I still keep the ‘playbar’ open just in case (as noted above).