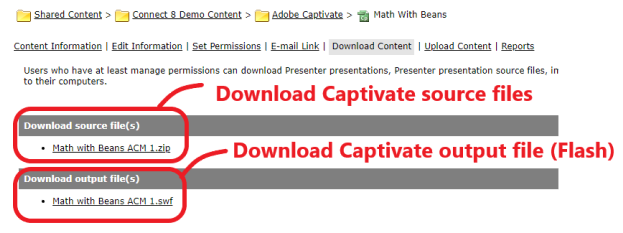As Flash Player has been phased out of Connect with Connect 11, you may want to identify content that you have uploaded or that is in rooms that you need to convert or replace.
Note that you can buy yourself some time to update your rooms and content by managing the transition as I have noted in my blog post ‘Connect 11 – This is confusing…how can I manage my transition to the upgrade?’ here. You can use one of the scenarios to essentially defer the changes and then enable the new HTML client and desktop app. when you have some time to check out your rooms and transition when they are ready for ‘production’.
Connect Rooms – With your rooms, the simplest option is likely to go into the room after your upgrade and ‘dry-run’ your session and see what content will be converted automatically by Connect, or what content will show as ‘Unsupported’ and need to be replaced.
Unsupported content might be a SWF (Shockwave Flash) extension, a Captivate or Adobe Presenter file published as a SWF or an FLV, F4V or SWF movie.
If you find unsupported content you will need to do the following:
- FLV, F4V, SWF movies – convert to MP4 and follow my best practices ‘Converting Video for use in an Adobe Connect Meeting Room’ here.
- Adobe Captivate and Adobe Presenter content published as a SWF – Republish as a hybrid (SWF and HTML) or as HTML. There are quite a few nuances to publishing from these tools for use in Connect, but you may find some guidance in my recording ‘Using Adobe Captivate content in v11 Connect Rooms‘ in my blog post here.
- SWF Extensions – These will need to be replaced with hybrid extensions (SWF and HTML) form the page here. If the extension you are looking for does not exist here then you will need to find an alternative until (if) it is re-written for Connect 11.
The ‘Content’ tab – If you have published to the ‘Content’ tab then you can either check each piece of content by clicking on the link after your upgrade to see if Flash Player is required (figure 1 below) or you can look at the list of the content in the folder and see whether it is compatible or not (see figure 2 below).
Figure 1
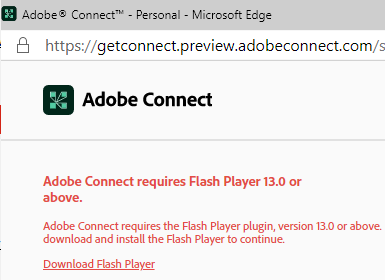
Figure 2
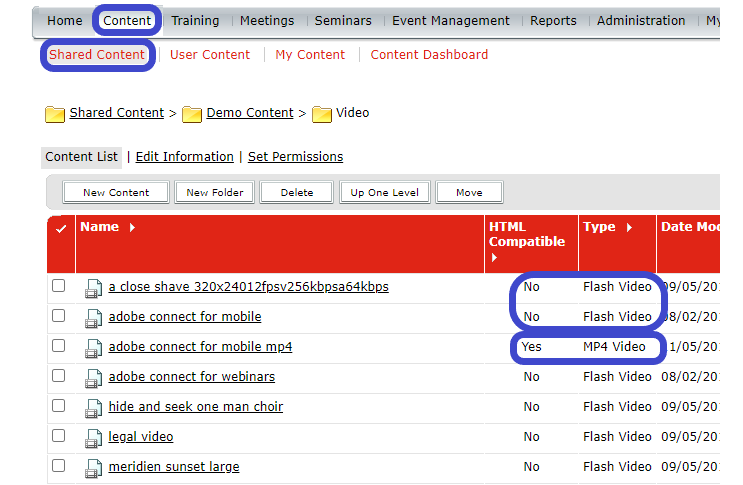
If your content is not compatible, you can convert the non-HTML compatible content into (for example) an MP4 and then upload the new content as a new file (the URL will be different of course). I cannot see a way to upload an MP4 to replace and FLV…Connect will expect the format of FLV again if you try to use ‘Upload Content’ in the existing non-compliant file.
You can leave both the older and new files on your account is you wish (figure 3 below).
In this example the original (FLV) file on the Connect account is here, the new (MP4) converted file in the Connect account is here.
Figure 3
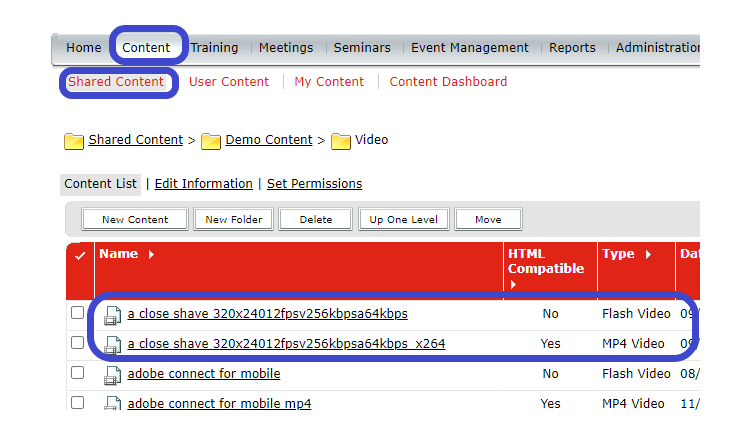
You may also see the message ‘Click to find’ in the list (figure 4). Typically this seems to be for Adobe Presenter or Adobe Captivate content. If you click on the message the Connect account will tell you if the content is compatible and give you some instructions if necessary (figure 5).
Figure 4
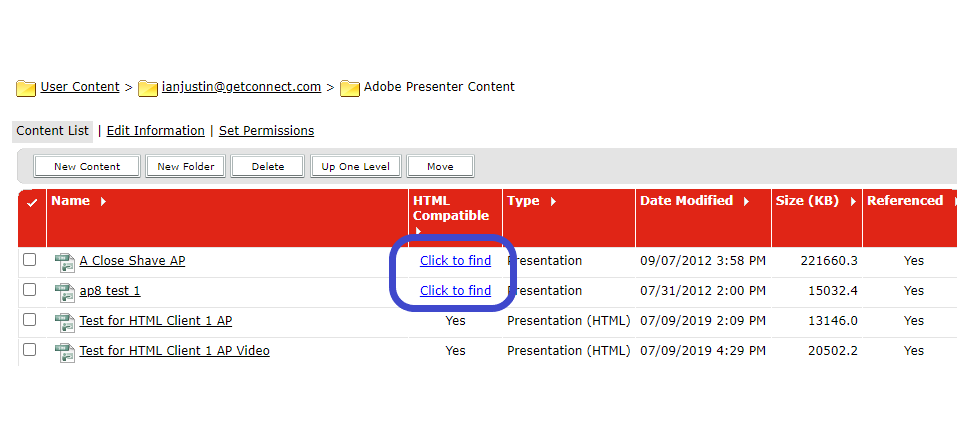
Figure 5
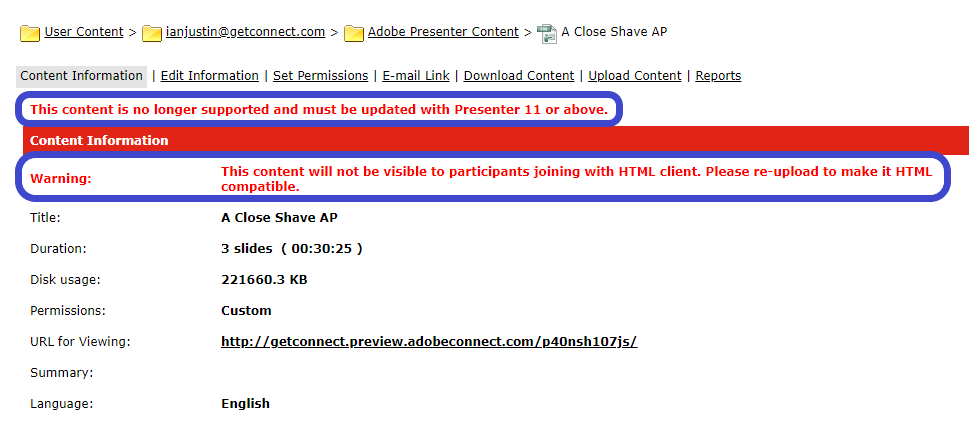
Reporting on your content – You can run a report on your account that may also help you to identify compliant content types more specifically.
Go to ‘Administration’>’Account’>’Reports’>’View Downloadable Reports’ (figure 6). On the next pane, select ‘download Report Data’ next to the ‘Assets’ section (figure 7).
Figure 6
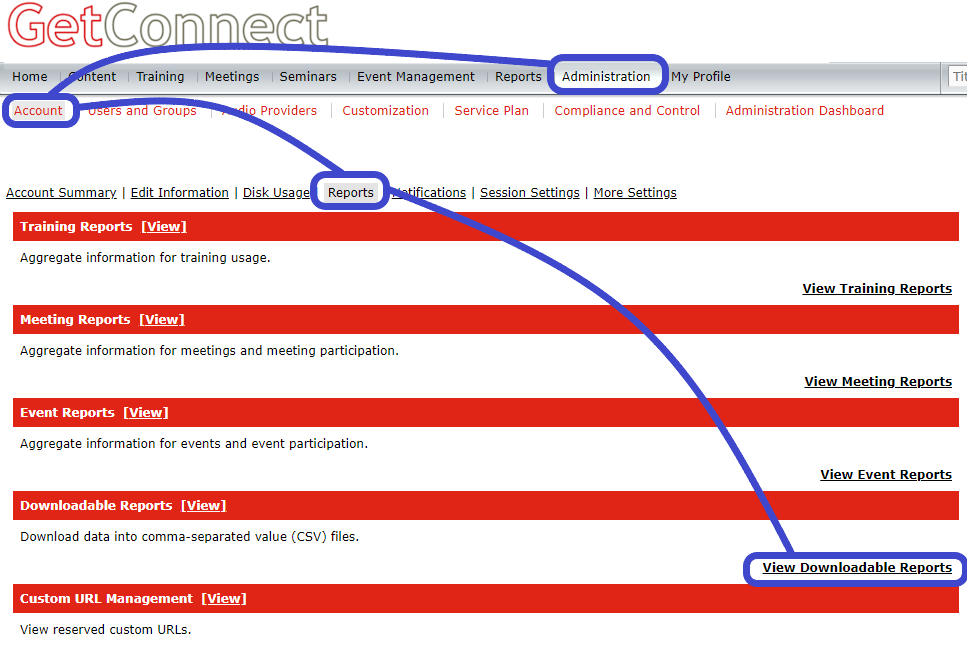
Figure 7
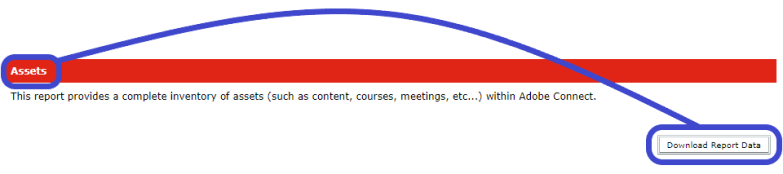
Now open the file in Excel and do a custom sort on the column ‘icon’. This will separate the files and allow you to just look over the FLV/F4V files, or SWF files and get some idea of what is out there.
I have hidden some irrelevant fields and shortened the report in my example at figure 8 below. I have also marked up what type of content *I believe* the ‘icon’ fields refer to.
If there is an actual name in the ‘name’ field then you should be able to search for it and find the parent folder for the content. Here is my process:
- Select *part* of the name, in my example below ‘meridien’ (part of the name seems to be more reliable in a search).
- Paste the name into the search pane to the top-right of your account and click ‘Search…’ (figure 9).
- In the search results pane (figure 10) you can see your content and if you click on the link under ‘Parent Folder’; you can go straight to that folder and find your content (figure 11).
- If you click on the content you will have the option to ‘Download Content’. Click on the file you see and you can download it and convert it if necessary (figure 12).
Figure 8
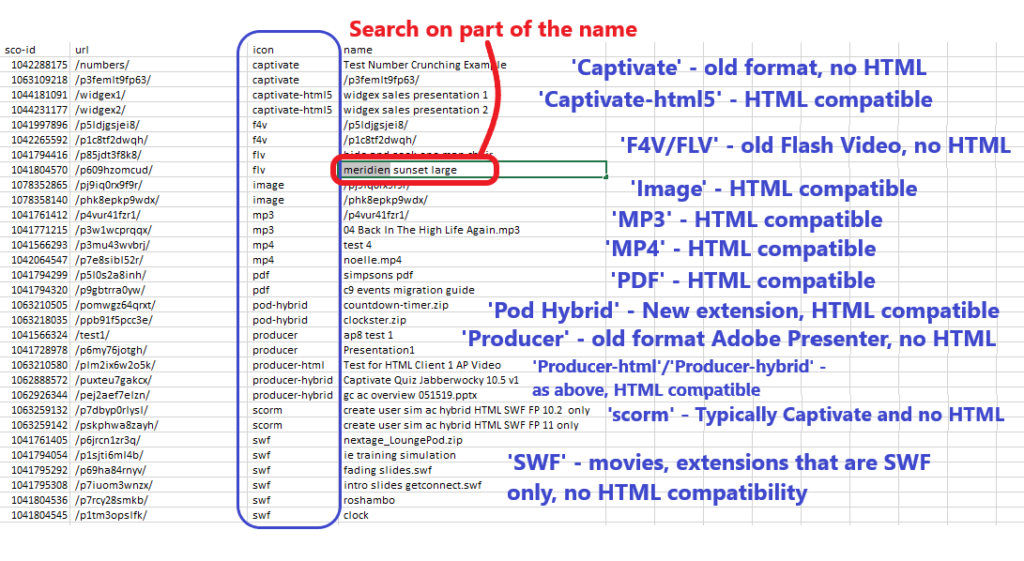
Figure 9
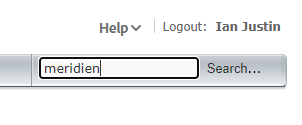
Figure 10
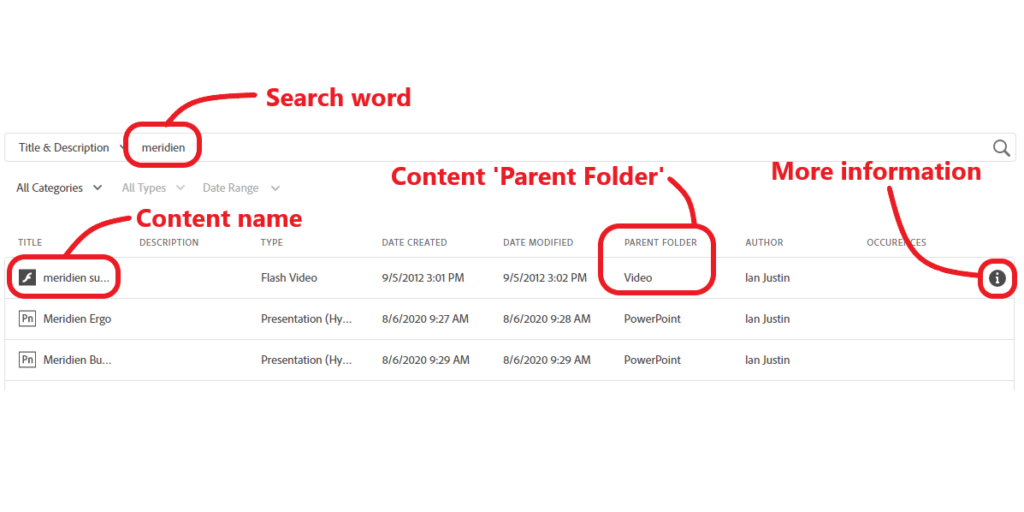
Figure 11
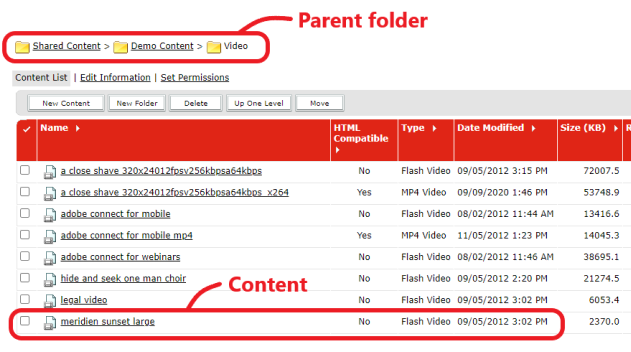
Figure 12
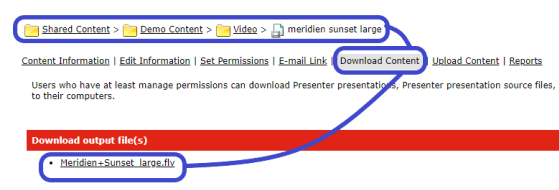
Source Files – If you (or your authors) were diligent enough to upload the source files from their Adobe Captivate project into the Connect account (an option when you publish) then you should see the option in figure 13 below to ‘Download Source File(s). I tested this with a Captivate project I loaded into my Connect account in 2013 and I was able to download, unzip the files and open the project in Captivate…from there I would be able to republish as hybrid, HTML compatible content.
I suspect the same would be said of Adobe Presenter content.
Figure 13