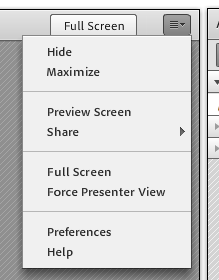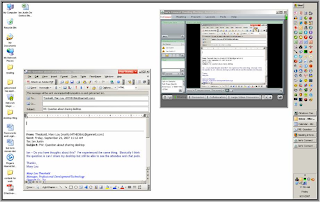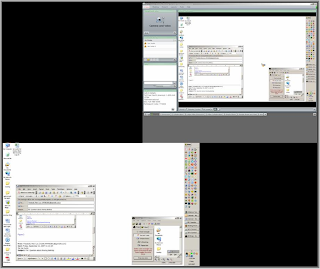Often you will want to be able to see what the participants are seeing during your session. If you are using PPT slide then this is obvious, but if you are sharing your desktop or an application then it is a little more of a leap of faith in Connect Meetings sometimes, especially if you are new to the process and the tools
There are a few ways to see what you are sharing in Connect Professional
There is the option to use the ‘Preview Screen on the Meeting ‘Share Pod’. This option can be found on the ‘Pod Options’ menu to the top-right of the ‘Share Pod’ (Figure 1). When you select this the shared screen is also shown in your ‘Share Pod’
Figure 1
Warning – be aware, that if you use the ‘Preview Screen…’ option and you have your Meeting Room window on the same monitor as the screen and you are sharing your full desktop, then Connect will show your desktop inside of your desktop inside of your desktop and off into infinity (very artistic but incredibly unhelpful)
The best way to use this preview function is to either have two monitors and have the Connect Meeting on one monitor and the shared desktop on the other monitor. Use the ‘preview’ function in the meeting in this case and is will work very well.
Here are a few more options *if* you ever need to see what you are sharing (note that I am using Connect v7.5 in these screenshots, but the process and paradigms are the same):
- Login to your meeting session and share *an ‘Application’ or ‘Window’, not your desktop* have the Meeting Room scaled much smaller on your desktop showing the shared application or shared window in ‘preview’ mode (Figure 2)
- Use the ‘extend desktop’ option on your computer to have two monitors connected to the same workspace. Login to your meeting, share your desktop on one monitor, move the meeting to the other monitor and use the ‘preview’ option to see what you are sharing with your audience (Figure 3)
-
Similar to option #2 above, but actually use two computers and two instances of the Meeting Room, one for the sharing and one with another instance of the meeting to see what participants are seeing
Figure 2
Figure 3