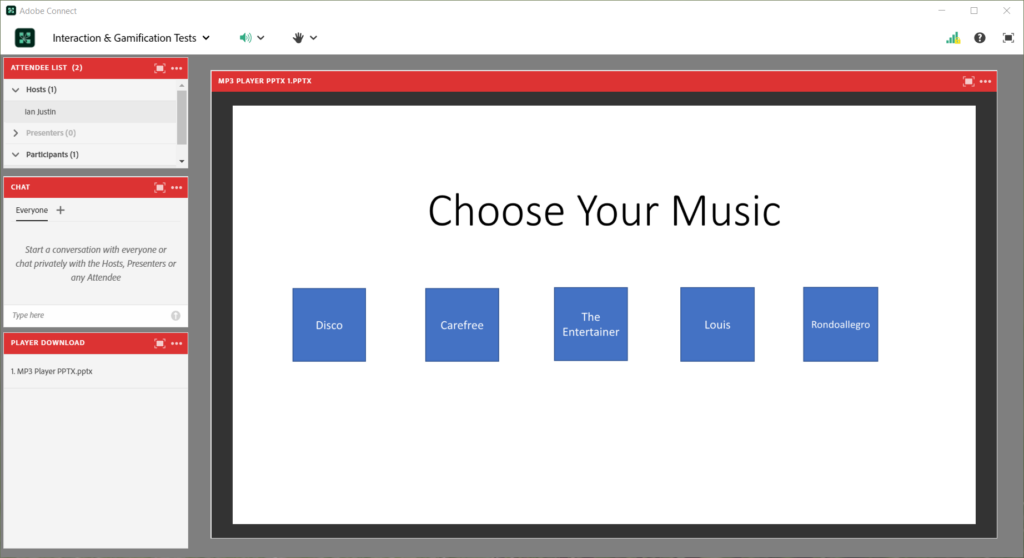If you have a lobby where your attendees are waiting before your session starts, you can play music by loading an MP3 into a Share Pod. But what if you want to have your attendees choose their own waiting music.
Here we describe how you can do this using just PowerPoint and some .wav music files.
Example and Download – I have recorded a quick segment with the Music Player in one of my rooms. Open the recording and you can pause when the PPTX has loaded and play with the interface:
Music Player Recording Example – http://getconnect.adobeconnect.com/pbziqqu29zaz/
I have also loaded the original PowerPoint file onto this blog and you can download it and test the setup here.
Overall Process:
- Create a navigation/choice slide in PowerPoint with buttons for your music options
- Use hyperlinks to link each button to a specific music slide
- Insert a .wav file with the music onto the music slides
- Load the PPTX file into your room in a Share Pod
Create the PowerPoint Deck
Create the Slides – Open PowerPoint and on the first slide (which is going to be your ‘Home’ page), insert some shapes that you will use as buttons. You can use regular shapes or the ‘Action Buttons’. Insert a button for each musical selection option and give the button a title (figure 1 below).
Figure 1
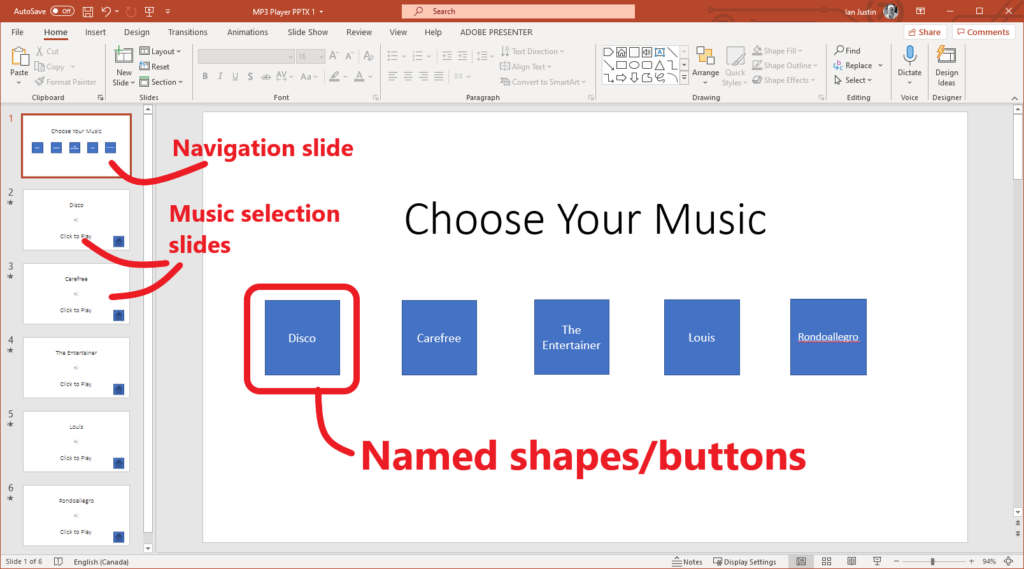
Now add a slide for each music selection option and ensure the title of the slide names the musical choice (this make the creation of the deck easier). I also include a simple instruction of ‘Click to Play. ‘See figure 1 above and figure 2 below.
Figure 2
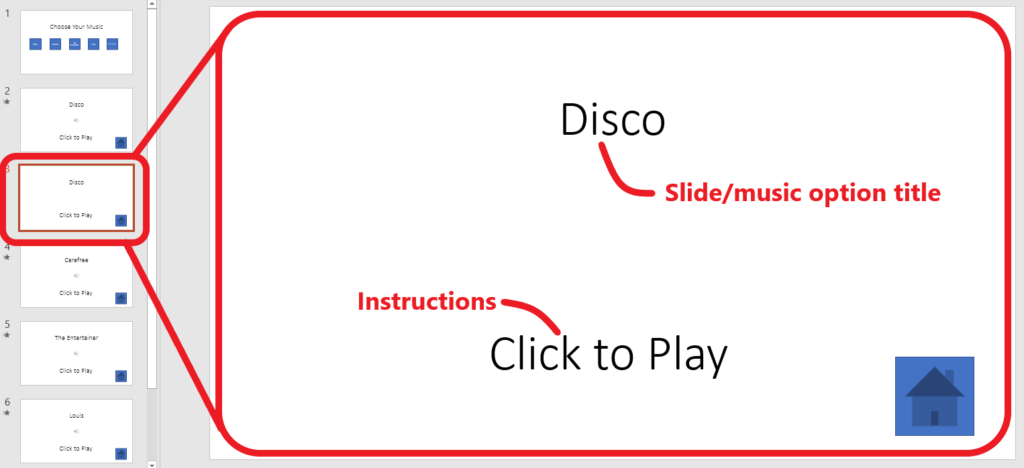
Create the Navigation – Now we need to add navigation to the slide deck. First we will link the buttons on the ‘Home’ page to the appropriate slides. Right-click on one of the buttons and select ‘Link’>’Insert Link…’. If you have added a simple shape as a button, you will see the option in figure 4a below. If you have added an Action Button’ as the button, you will see the the option in figure 4b below.
In either case, set the navigation to go to a specific slide and choose the appropriate title/music option.
Figure 3
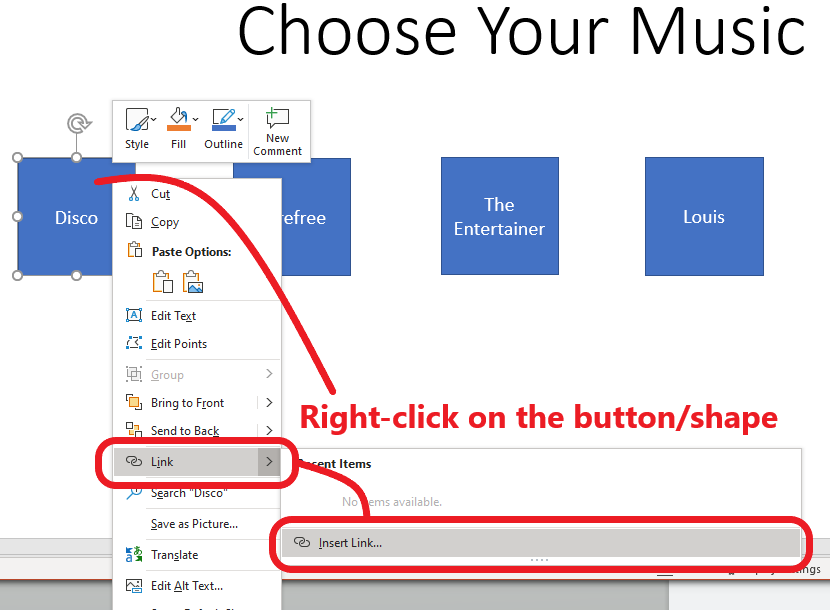
Figure 4a
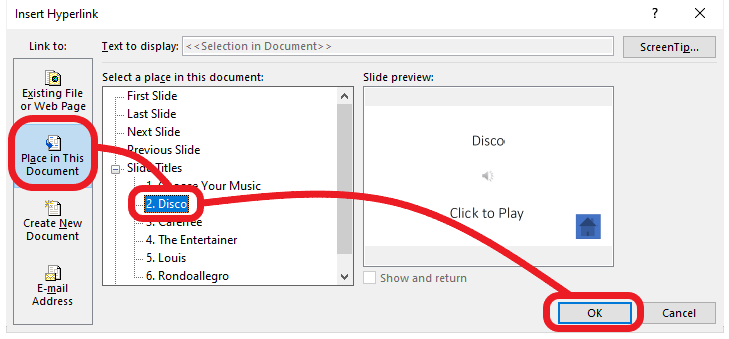
Figure 4b
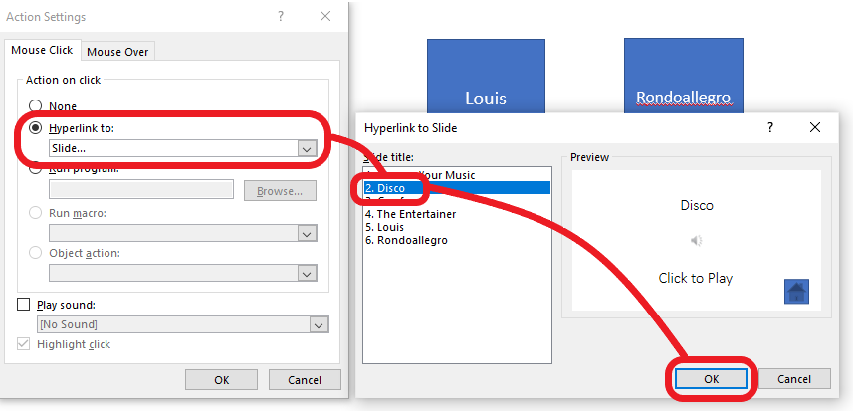
Add a ‘Home’ button – As we want the attendees to be able to change their minds about the music, we can add another button to each of the music option slides. This is done in exactly the same manner as the buttons on the home page. This time, link to your ‘Home’ slide. You can copy and paste the finished button between each of the music option slides (figure 5).
Figure 5
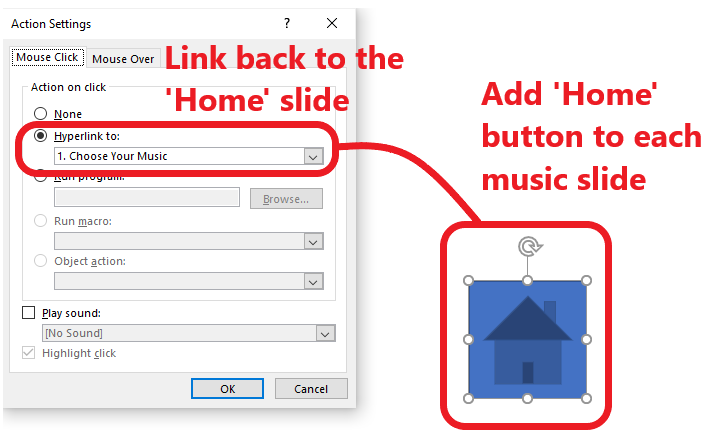
Add the Music Tracks to the Slides – In PowerPoint, navigate to one of the music option slides. Select the ‘Insert’ option in the ribbon and the ‘Audio’ and ‘Audio on my PC…’. Find the .wav file on your PC and insert it into the slide (figure 6). When the audio file is inserted into the slide, it will appear as an icon (figure 7). You can test the audio by playing it on the slide.
Repeat this for all of the other music option slides.
Note – PowerPoint expects the file to be in /wav format. If you have an MP3 or other file, you will need to convert it to a .wav file.
This online converter is really, really simple to use (https://online-audio-converter.com/).
I use the free audio editor ‘Audacity’ for all of my audio work (https://www.audacityteam.org/). This is a cross-platform tool that is very powerful.
In either case, just be sure to select and export setting that is as low as possible, you do not need ‘concert hall quality’ files for this project.
Figure 6
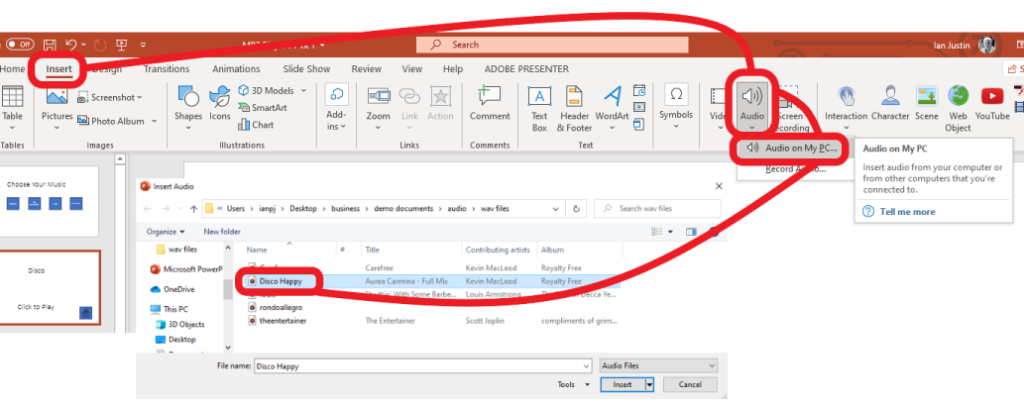
Figure 7
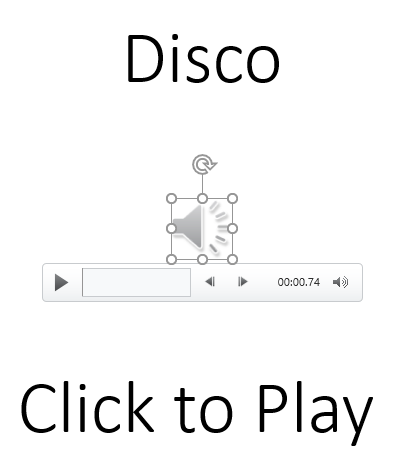
Test the Navigation – You can test the navigation and the music slides by using the regular ‘Slide Show’ option in PowerPoint.
Save the file as a PPTX and open your Adobe Connect room.
Load the Music Player into your Adobe Connect Room
In you Connect room, open a Share Pod and either drag-and-drop-your PPTX file into it directly, or select ‘Documents’ and navigate to the PPTX file on your computer. The file may take a few seconds to load as this is a file that contains all of the .wav files as well…hence ensuring you do not create a set of .wav files that are unnecessarily large (figure 8).
Operation of the Music Player – There is really nothing to do for the host of the room. The attendees can all choose their own music and jump between the tracks as they choose.
IMPORTANT – As a host or Presenter, you have the rights to force the attendees to a slide in the deck…you do not really want to do that in this case…so ensure you and your co-hosts and co-presenters DO NOT click and choose music themselves or you will drag everyone else that way too.
You can of course load this file into your ‘Content’ tab to make it available across your account and all rooms, and to ensure you only have to wait for it to load once.
Figure 8