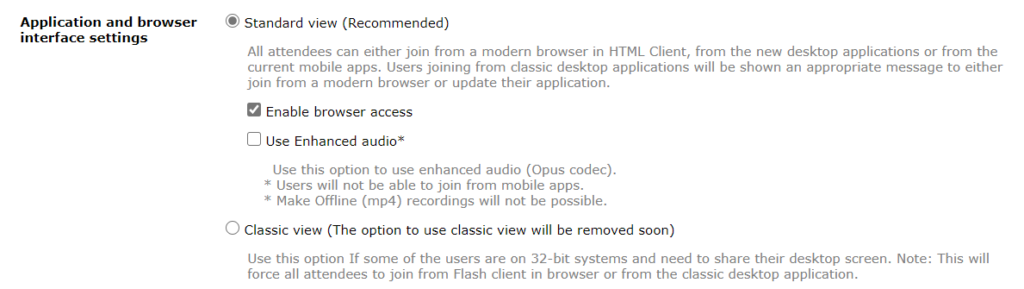Overview
Connect 11.2 is being released in late February 2021. You can see the exact date for your account to updated from the widget in the link below:
Adobe Connect Downloads and Updates
The Connect v11.2 release will not be forced as a Desktop App. update, but it is likely you will want to upgrade, once you have tested the new app. a little.
One of the larger changes in this release relates to the segregation of the Classic view (Flash Player-based clients) and the Standard view (HTML-based clients). You and your hosts will need to decide whether you want a room to be accessed using only the HTML-based clients, or only the Flash Player-based clients. You will no longer be able to have a room where some people join using standard view, and some people join using Classic view.
Below is an outline of the new controls to manage this in your account once you have upgraded.
Note – As I understand it, if you do not make a choice, then the rooms will default to using standard (HTML-based client) only.
Note – The reason for this change is to ensure that the Standard view (HTML-based client) can be developed with new CODECS and not be ‘held back’ by the older Flash Player-based technologies…case in point, the v11.2 Standard view (HTML-based) client can use the new OPUS audio CODEC (and not the older Nellie Moser audio CODEC). The Classic view (Flash Player-based) client will *not* be developed any further and it will be EOL in 2021.
You can see Adobe’s formal announcement on the future of Flash Player, Classic view etc. here.
The update will happen overnight (Pacific Time) on a Sunday/Monday. On the Monday morning you will want to log into your Connect account and ensure everything looks good.
What should I do the day after the update to v11.2?
Here are the options for you when you are kindof panicking on the Monday morning after the update. If possible (and for your sanity), you might want to see if you can defer any sessions for the Monday morning.
‘We are already using Standard view (HTML-based)‘ – If you have already moved your rooms over to Standard view (HTML), then chances are you have nothing to do at all. The v11.2 update should set your account to force Standard view. What you should do is check the settings (go to ‘HTML Client Settings’ below), or simply enter one of your rooms and ensure it uses Standard view (HTML).
‘We are still using Classic view (Flash Player-based)‘ – If you have decided to remain with the Classic view and not use the newer Standard view for the time-being, then you will need to make a change to the settings on your account to force Classic view (go to ‘HTML Client Settings’ below). If you do not make this change, your rooms will open in Standard view. As above, you can simply enter a room to see the whether it opens in Classic or Standard view.
‘We allow both Standard view (HTML-based) & Classic view (Flash Player-based)’ – OK, now you have a decision to make. In order to allow the HTML-based clients to be developed without the ‘drag’ of supporting these *and* the Flash Player-based clients, you can not longer mix these clients in the same room. You can no longer have a ‘hybrid’ room using HTML-based and Flash Player-based clients, you have to choose one or the other.
Option #1, Move your whole account to Standard view – Ultimately, you will need to move to the Standard view as the Classic view will not be supported at the end of June 2021. If you can, now is the time to ‘bite the bullet’ and move your rooms to Standard view. So what does this entail?
The simplest way to see if your room is compatible with Standard view is to choose set your account (or your room) to force ‘Standard view’ and take a look around. If you see any ‘unsupported content’ messages, then you need to reload or update that content. Typically this will be an older Connect extension (that is SWF only), older Adobe Captivate or Adobe Presenter content (that is SWF only) or an older video (FLV for example).
You will need to convert an older FLV movie to an MP4 (see my blog post with guidelines here). You may need to republish Adobe Captivate or Adobe Presenter content as HTML content for it to be used in Standard view.
You can find the newest, Standard view extensions here. Replace existing, non-compatible extensions with these.
You can see how to set your whole account to Standard view from ‘HTML Client Settings’ below.
Option #2, Keep your whole account in Classic view – If you want to give yourself a little more time to move over the Standard view, you can force Classic view across your account. Be aware that you are delaying the inevitable in that you will need to move to Standard view before mid-2021.
The simplest way to see if your room is compatible with Classic view is to choose set your account (or your room) to force ‘Classic view’ and take a look around. If you see any ‘unsupported content’ messages, then you need to reload or update (‘backdate’?) that content. In this case, this will be newer content (HTML Connect extensions, HTML-only Adobe Presenter or Adobe Captivate files etc.) that are SWF-only that will be shown as unsupported.
You will need to replace the newer HTML-based content types with older SWF-based content. As noted above, this is a backward step, but an option. You will still need to move to the Standard view eventually.
You can see how to set your whole account to Classic view from ‘HTML Client Settings’ below.
Option #3, Choose which view to use on a room-by-room basis – You also have the option to set the view preferences on a room-by-room basis. In this case you can be a little more selective and choose option #1 or #2 above in each room…this way you can make the change a little less painful. Be aware that again, you are delaying the inevitable in that you will need to move completely to Standard view before mid-2021.
You can see how to set your account to allow each room to choose whether the room uses Standard or Classic view from ‘HTML Client Settings’ below.
HTML Client Settings
The settings to control access to your rooms in Connect v11.2 are located at ‘Administration’>’Compliance and Control’>’HTML Client Settings’.
‘Force Standard View’ – As I understand this, the default after the v11.2 update is going to be to force the Standard view (HTML-based). You can see the default setting in figure 1 below.
You will note that in figure 1 I have also chosen to ‘Use Enhanced Audio’. This is the updated audio CODEC for the HTM client (OPUS) and we expect this to significantly improve VoIP (computer audio) performance.
If you enable this, be aware of the warnings that users on the older mobile apps. (Connect Mobile) will not be able to use VoIP (so they would need to join using a mobile browser).
Also note that the enhanced audio will not currently let you ‘offline’ a recording. This should not be huge issue as the main reason for off-lining a recording (to MP4) was to make it available on mobile devices…the HTML player in Connect now allows this with native Connect recordings.
If you do not select this enhanced audio option, you will continue to use the old (Nellie Moser) audio CODEC.
In this setting, there will be no additional controls in the meeting room ‘Edit Information’ section.
Figure 1
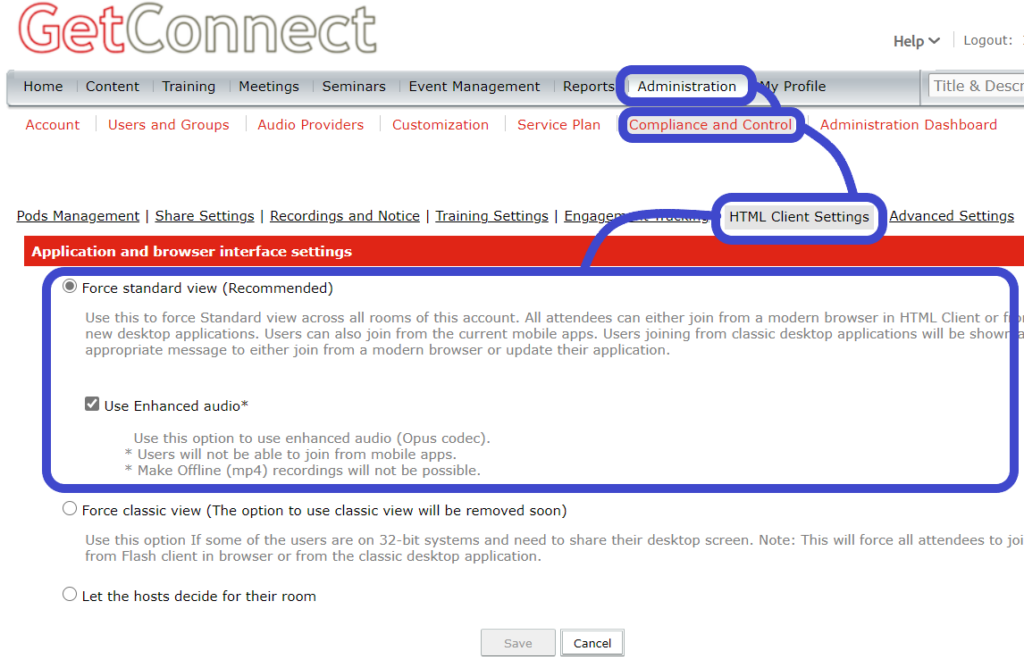
‘Force Classic View’ – This setting (figure 2) will force the rooms in your account to use the older Classic view (Flash Player-based). Users will *not* have the option to join using the new Standard view (HTML-based).
As noted above, you will eventually need to move to Standard view when the Classic view discontinued at the end of June 2021.
In this setting, there will be no additional controls in the meeting room ‘Edit Information’ section.
Figure 2
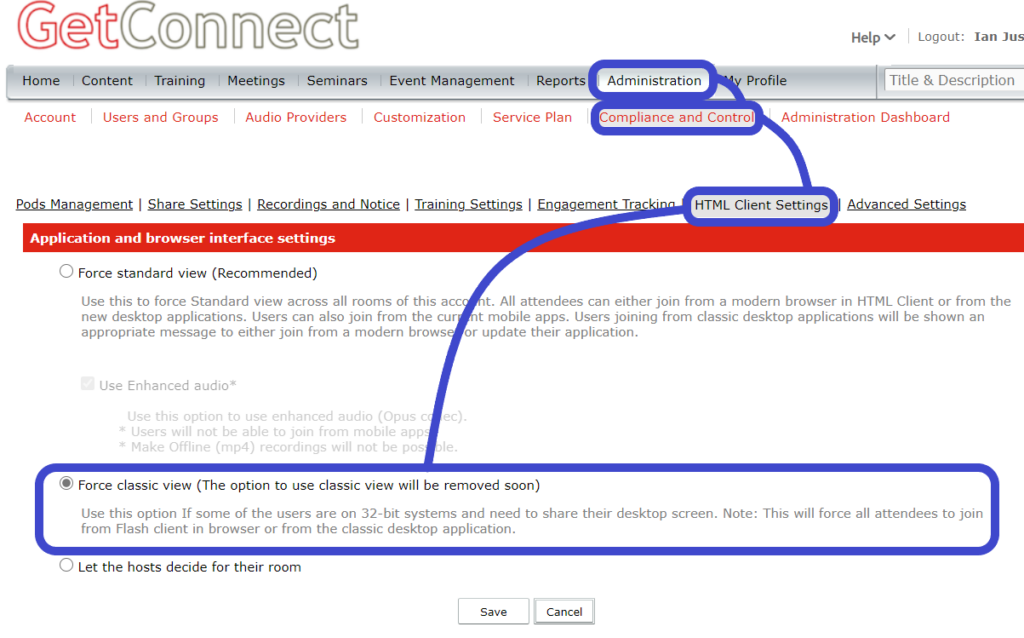
‘Let the hosts decide for their room’ – In this case, you are allowing each host to choose for each of their rooms (or of course, you can make these setting changes for them in their rooms). You can see this setting in figure 3 below.
When this setting is enabled, each room will see additional controls from the meeting room ‘Edit Information’ section (figure 4). You are essentially moving the options to control access from the global account settings (‘HTML Client Settings’) to each individual room.
Figure 3
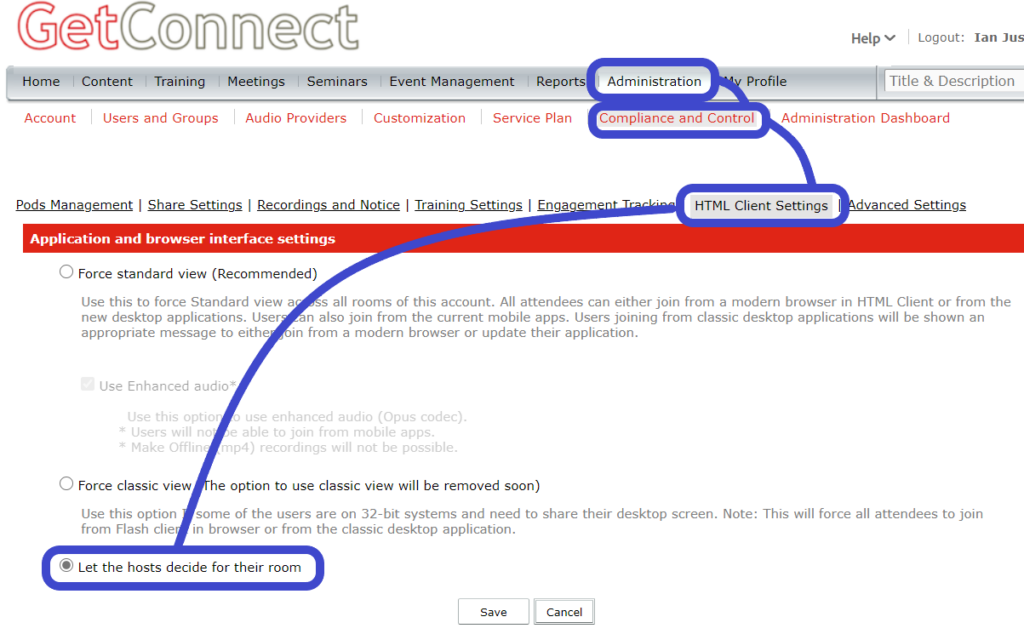
Figure 4