Well the first thing to do is show you what this means. See figure 1 below. You might call this an ‘infinity view’, or a more common example might be when you have a bathroom mirror in front of you and you use another mirror to see the back of your head…makes you dizzy!
Figure 1
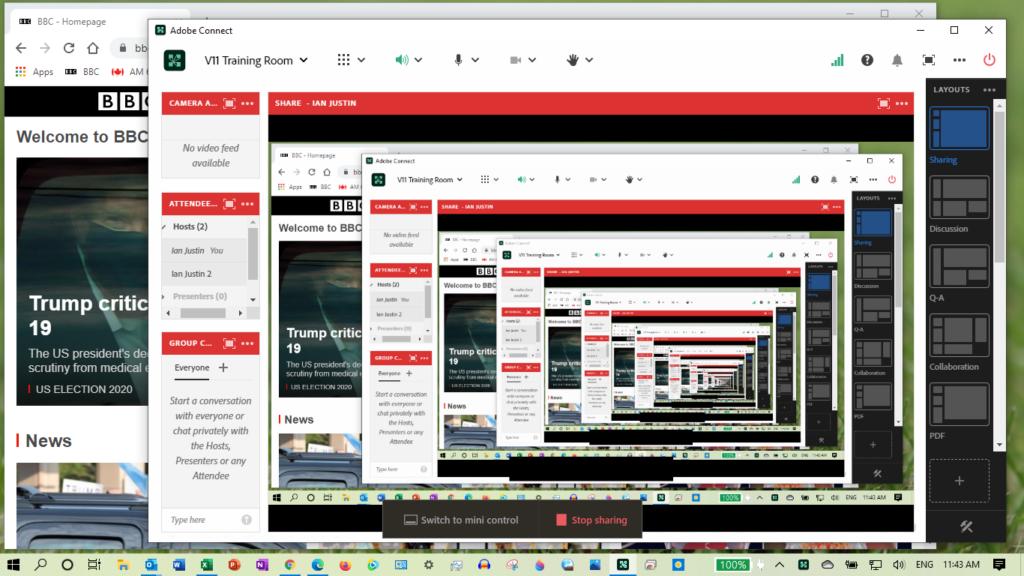
Here is the process to make this happen, and how to avoid it. There is also a recording below that shows you the process live.
What is happening? – You are sharing your screen in Connect and then also ‘previewing’ your screen in the Share Pod. So you share a PPTX slide, then preview it in the Share Pod, then move the previewing Share Pod/room onto your PPTX monitor…the Share Pod is doing what you have asked it to do…share the PPTX slide and then preview it in the Share Pod, and as you have the preview on the screen as well, it is previewing the preview and previewing the preview into infinity.
My brain hurts!
How to reproduce it – You have to work reasonably hard to make this happen, as you can see above. Here is what you would need to do specifically (so you know how to avoid it):
- Share your screen
- Click the little arrow to the left of the ‘mini control’ to maximize your room
- Keep Click ‘Preview Screen’ from the ‘Pod Options’ menu (the three dots) to the top-right of your Share Pod (figure 2)
- Open (or move) your meeting room onto the same monitor as your PPTX deck
- BINGO! Infinity!
Figure 2
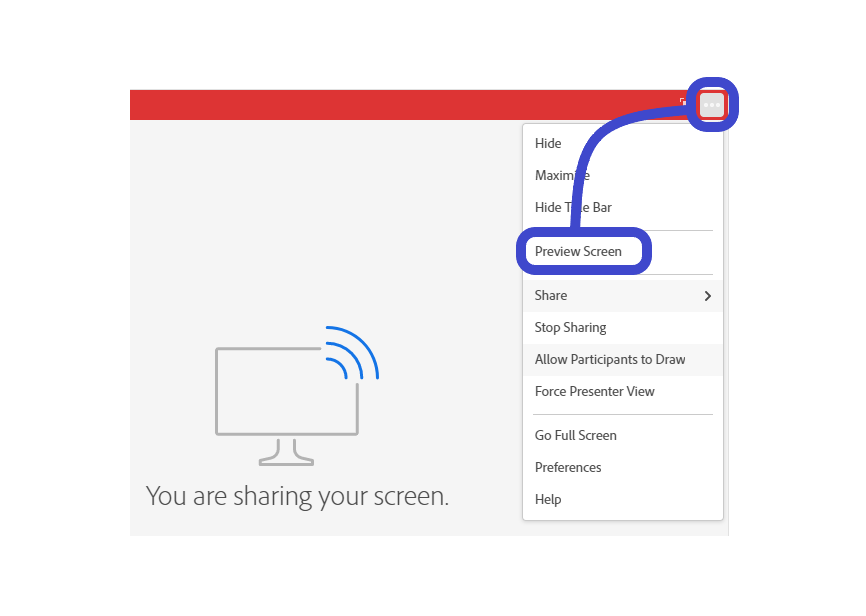
How to avoid it – A couple of ways to avoid this, we will cover the use of 1 monitor and 2 monitors.
Using 1 Monitor – Use the ‘Mini Control’ to see what you are sharing, manage chat etc.
The mini control is the little bar that appears at the bottom of your screen when you are screen sharing (figure 3). It is actually only seen by you and it is not shared with the audience to ensure your privacy (private chats etc.) and to avoid the ‘tunneling’ effects.
Figure 3
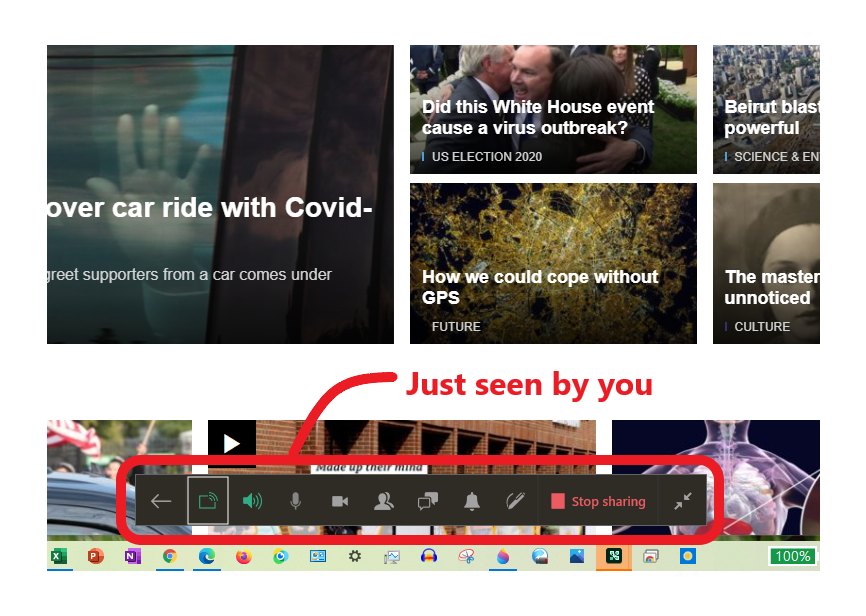
You can click on the mini control icons to see chat messages, manage your camera and mic and if you click on the far left icon you can see a preview of what your audience is seeing *without* the ‘tunneling’ (figure 4).
Figure 4
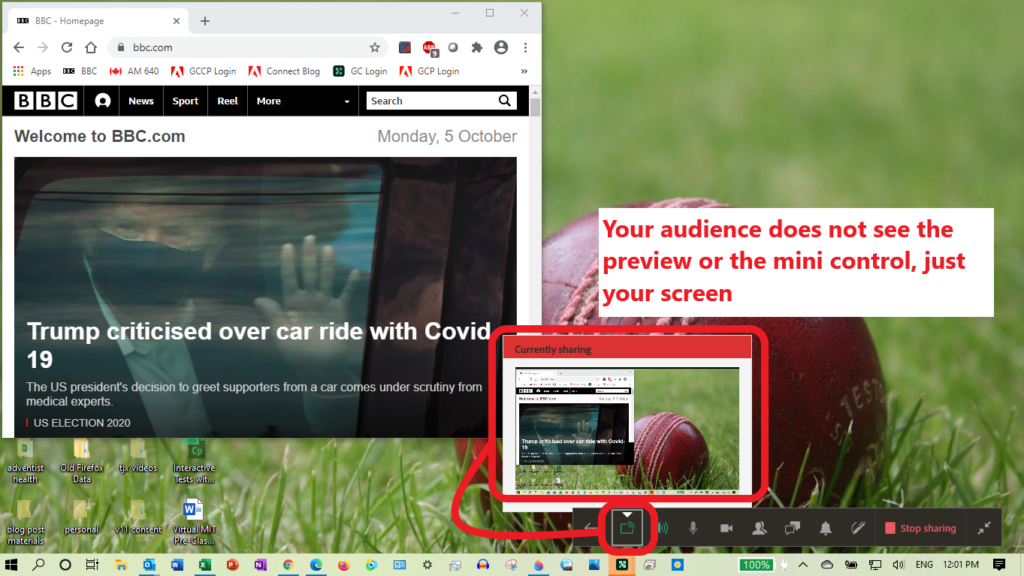
If you do want the room to be on your single screen and not use the mini control, you can do that (depending on your real-estate), but remember that you are exposing your private chats and the presenter/host only areas (off-stage) to your audience (figure 5). Also remember *not* to enable ”Preview Screen’ (figure 2 above) or you will see ‘tunneling’.
Figure 5
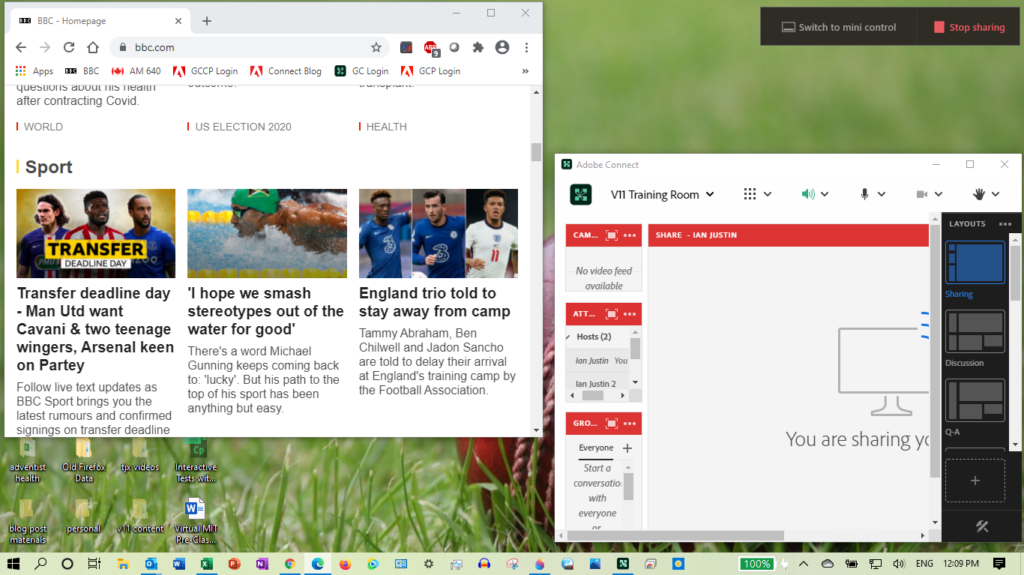
Using 2 Monitors – You can absolutely still use the ‘Mini Control’ to see what you are sharing, manage chat etc. on the single monitor and follow all of the scenarios above for 1 monitor. But if you have a second monitor, you can use that to see the full room and preview what is being shared with the audience.
Share your second monitor as usual (Monitor #2) and stop using the mini control by clicking the arrow to the far-left of the mini control. Move the (now maximized) room to your first monitor (Monitor #1) and in that view you *can* click to ‘Preview Screen’ in the Share Pod as this monitor is not being shared with the audience (figure 6).
Figure 6
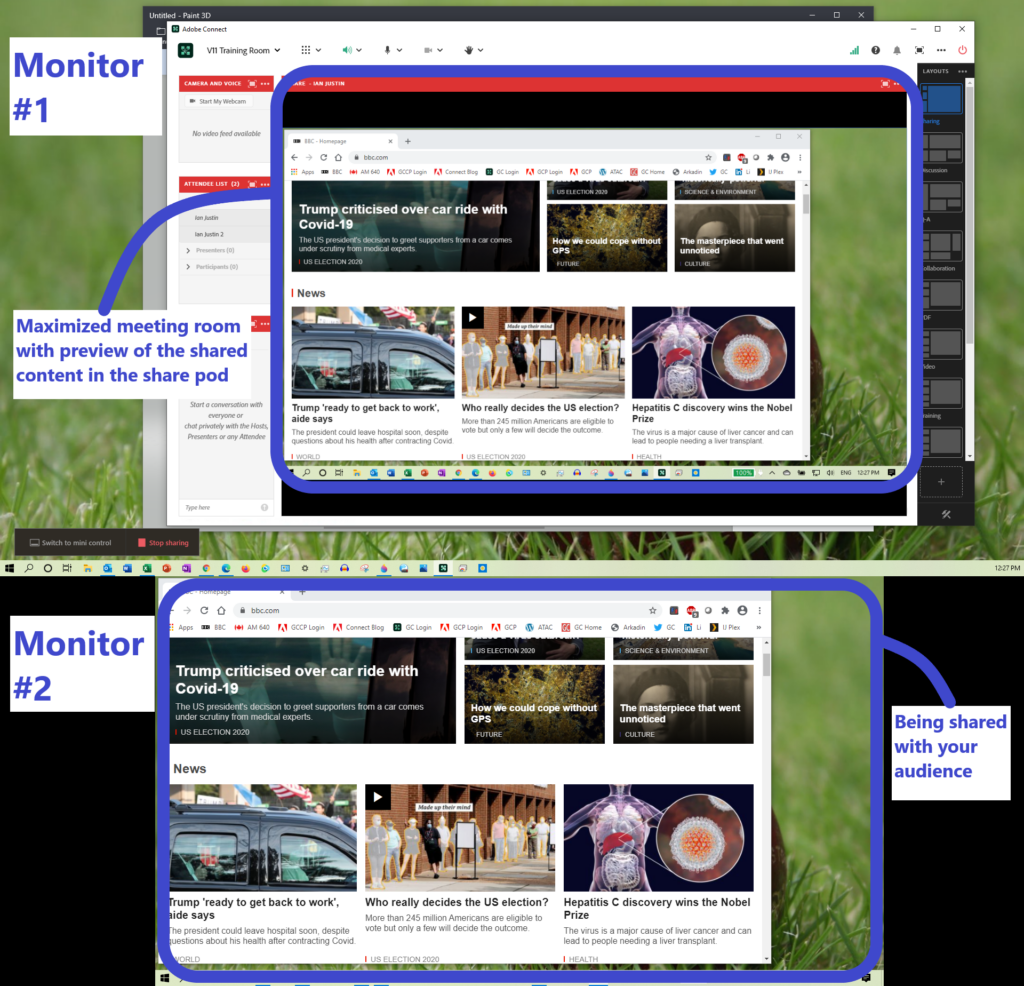
Hopefully, now that you understand why this is happening, you will be able to avoid it in the future.