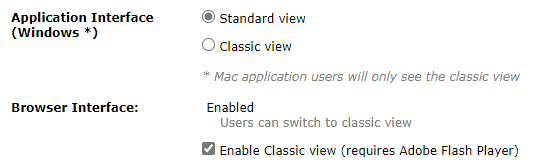The upgrade of your account to Connect 11 is going to make you nervous. Here is what you can do to give yourself some breathing room (and probably a little more sleep).
The relative complexity of these settings is a result of the many different requests from Connect users to support older browsers, traditional workflows, ongoing classes during the transition etc. It will become far simpler in the future.
Below I have outlined 6 scenarios that I believe cover the bulk of possible use-cases for transitioning with the least trauma to Connect 11.
I suggest you read the ‘Scenario Summary’ sections below to see if this scenario work for you and then delve deeper into the scenarios to see the specific settings and implications to your Connect deployment.
The Transition Process – A little guidance from me…
I suggest that you decide how you want your transition to start and pick that scenario for ‘day-one’ and you can choose to move to other scenarios as you feel comfortable. There are many nuances in-between the scenarios below, but I have tried to pick what I would consider inflection-points along the way that you can use to maintain control.
Some of the key scenarios I see are below:
- Scenario #1 – Will force the old-look Connect Desktop App. and also force Flash Player. This is ‘old school’ and probably a good consideration if you are working with government or locked-down environments.
- Scenario #2 – This will again force the old-look Connect Desktop App. but give your attendees the option to use the new HTML client in the browser.
- Scenario #6 – This forces the new-look Connect Desktop App. and forces the option for the HTML client in the browser. This is full Connect 11.
Installing the new-look Connect Desktop App. – You will have the opportunity prior to the upgrade to install the Connect 11 desktop app. If you have done this already then it will essentially sit in the background until you allow it on your upgraded Connect 11 account.
Installing the new desktop app. does not upgrade your account, it installs the new desktop app. onto your computer to be ready for your account upgrade. You can see when your account is going to be upgraded by using the widget here.
Forcing the Desktop App. Account-Wide
Before covering the possible transition scenarios for your account, it is important to understand that you have the option to require that the Connect desktop application is used for everyone, in any role, in all rooms.
The option is under ‘Administration’>’Compliance and Control’>’Advanced Settings’>’Require Adobe Connect application’.
If these boxes are unchecked then the scenarios below will all apply. If you have checked to ‘Force Adobe Connect application for:’ rooms, then irrespective of the settings below, all users on all browser for all roles will be required to download and install the old-look or new-look Connect desktop app. to join your room.
You can decide which version of the app they are forced to use based on the settings in the scenarios below of course.
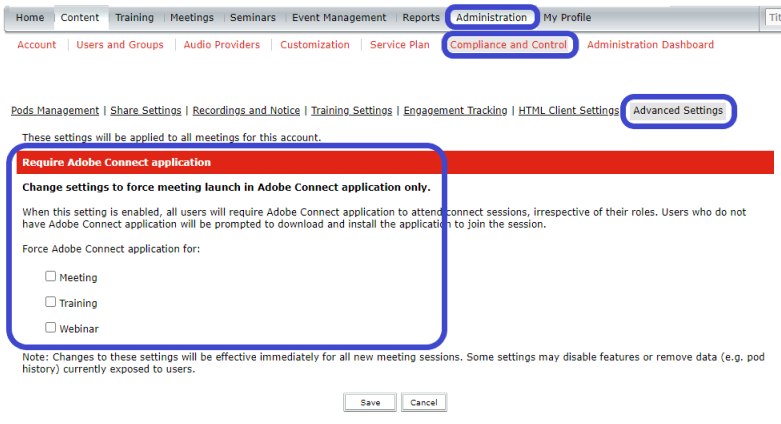
Mac OS Users
The Connect Desktop App. has *not* been rewritten for Connect 11. At this time, even if you select to enable or force the Connect 11 new-look desktop app., Mac users will still see the old-look Connect Desktop App. at this time.
Scenario #1:
Scenario Summary – In this scenario, we have ‘forced’ the old-look desktop app. so things will look the same for presenters and host and anyone using the desktop app. We have disabled the option to use the HTML client so if attendees are not using the old-look desktop app., they will need to use Flash Player to join the room.
App –Keep using the old-look Connect Desktop App.
Browser –Do not allow the HTML/browser client (without the desktop app., they will need to use Flash Player to join the room)
Step 1 – Force the old-look desktop app. – ‘Administration’>’Compliance and Control’>’Application interface (Windows)’ and check the box ‘Force classic view’
Step 2 – Disable the HTML Client – Under ‘Administration’>’Compliance and Control’>’HTML Client Settings’ and uncheck all of the boxes under ‘HTML Client Settings’
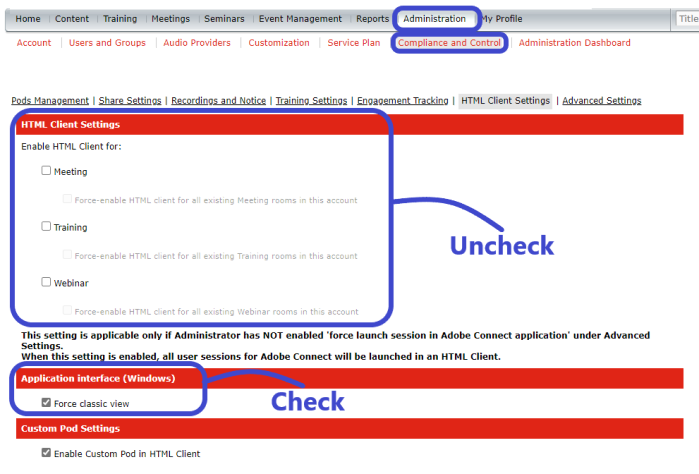
When someone wants to enter a room, they will see the options to open the room using the old-look desktop app. or to open the room in the browser using Flash Player.
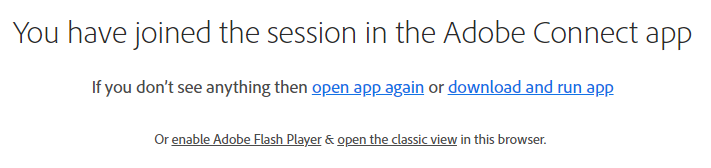
Note – In the room under ‘Edit Information’, the host will not see any additional options at all to manage the way attendees join the room.
Scenario #2:
Scenario Summary – In this scenario, we have ‘forced’ the old-look desktop app. so things will look the same for presenters and host and anyone using the desktop app. We have ‘enabled’ the HTML client. We have not ‘forced’ the HTML client so meeting hosts have the option to turn this option on or off as they see fit.
App –Keep using the old-look Connect Desktop App.
Browser –Do allow the HTML/browser client (without the desktop app., they will need to use the new HTML client to join the room *or* they can use Flash Player if they are on an older browser)
Step 1 – Force the old-look desktop app. – ‘Administration’>’Compliance and Control’>’Application interface (Windows)’ and check the box ‘Force classic view’
Step 2 – Enable the HTML Client – Under ‘Administration’>’Compliance and Control’>’HTML Client Settings’ and check the boxes under ‘HTML Client Settings’ to ‘Enable HTML Client for:’
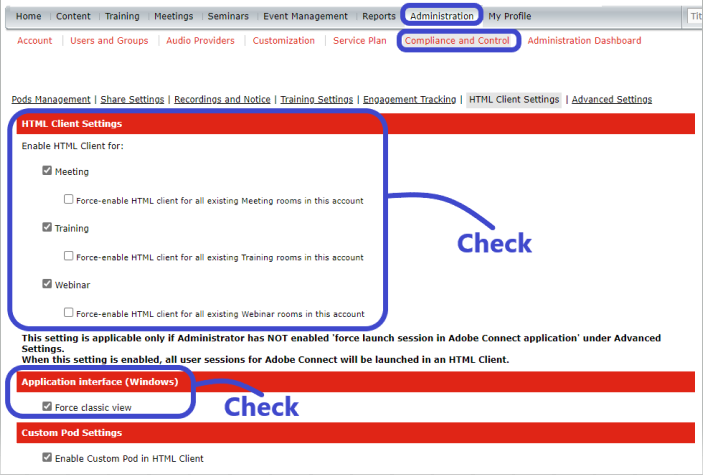
When someone wants to enter a room, they will see the options to open the room using the old-look desktop app. or to open the room in the browser using the HTML client.
If they join using an older browser that does not support the HTML client (such as Internet Explorer) then they will have the option to join using the old-look desktop app. or Flash Player.
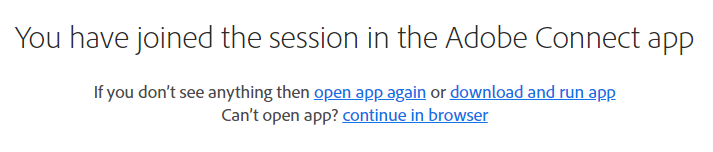
Additional Meeting Host Controls – In the Connect room under ‘Edit Information’, the host will now see the option ‘Browser Interface:’. The option to ‘Enable Standard view’ will be checked. This is the HTML client view in the browser. The option ‘Enable Classic view (requires Adobe Flash Player)’ is likely also checked.
In this case, an attendee using a newer browser such as Edge, Chrome, Safari, Firefox) will enter using the HTML client. An attendee using an older browser (such as Internet Explorer) would be able to join the room using Flash Player. An older browser would not have the HTML capabilities required to use the Connect HTML client.
You can turn off the option to use Flash Player from here of course, but in this scenario we have also checked the option ‘Force Classic view’ so they would still be able to use Flash Player on an older browser so I think this option is redundant.

For details on supported browsers, see here.
Scenario #3:
Scenario Summary – In this scenario, we have ‘forced’ the old-look desktop app. so things will look the same for presenters and host and anyone using the desktop app. We have ‘forced’ the HTML client. As we have ‘forced’ the HTML client, meeting hosts will not have the option to turn this option off.
App –Keep using the old-look Connect Desktop App.
Browser –Force the HTML/browser client (without the desktop app., they will need to use the new HTML client to join the room *or* they can use Flash Player if they are on an older browser)
Step 1 – Force the old-look desktop app. – ‘Administration’>’Compliance and Control’>’Application interface (Windows)’ and check the box ‘Force classic view’
Step 2 – Force the HTML Client – Under ‘Administration’>’Compliance and Control’>’HTML Client Settings’ and check the boxes under ‘HTML Client Settings’ to ‘Enable HTML Client for:’ and ‘Force-enable HTML client for all existing Meeting/Training/ Webinar rooms in this account’.
Note – In this scenario, we have ‘forced’ the HTML client. It will always be an option for those joining your room.
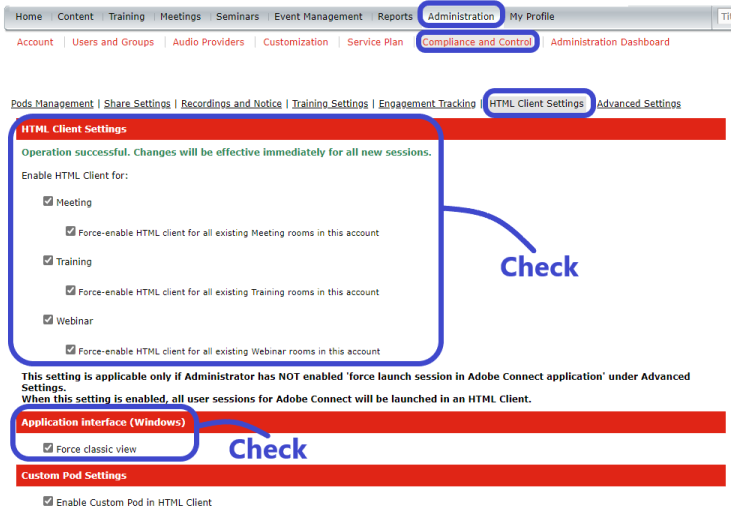
When someone wants to enter a room on a newer browser, they will see the options to open the room using the old-look desktop app. or to open the room in the browser using the HTML client.
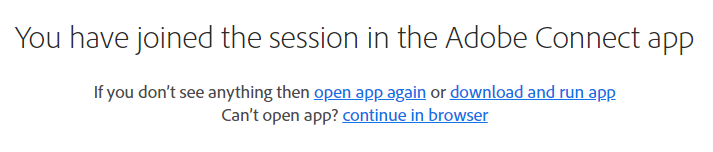
If they join using an older browser that does not support the HTML client (such as Internet Explorer) then they will have the option to join using the old-look desktop app. or Flash Player.
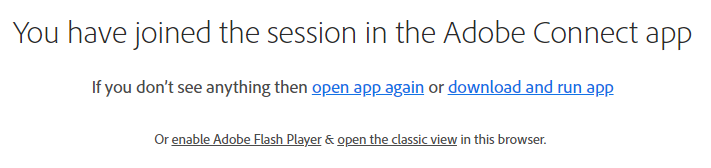
Additional Meeting Host Controls – In the Connect room under ‘Edit Information’, the host will see the option ‘Browser Interface:’. As we have ‘forced’ the HTML client, the option to ‘Enable Standard view’ is fixed to ‘enabled’ and cannot be turned off. This is the HTML client view in the browser. The option ‘Enable Classic view (requires Adobe Flash Player)’ is likely also checked.
In this case, an attendee using a newer browser such as Edge, Chrome, Safari, Firefox) will enter using the HTML client. An attendee using an older browser (such as Internet Explorer) would be able to join the room using Flash Player. An older browser would not have the HTML capabilities required to use the Connect HTML client.
You can turn off the option to use Flash Player from here of course, but in this scenario we have also checked the option ‘Force Classic view’ so they would still be able to use Flash Player on an older browser so I think this option is redundant.

Scenario #4:
Scenario Summary – In this scenario, we have *not* ‘forced’ the old-look desktop app. so presenters and host and anyone using the desktop app. will now see the new-look desktop app. We have also *not* enabled the HTML client. As we have not enabled the HTML client, meeting hosts will not see any options in ‘Edit Information’ for the ‘Browser Interface’.
App – Start using the new-look Connect Desktop App.
Browser – Do not allow the HTML/browser client (without the desktop app., they will need to use Flash Player to join the room)
Step 1 – Do not force the old-look desktop app. – ‘Administration’>’Compliance and Control’>’Application interface (Windows)’ and *do not* check the box ‘Force classic view’
Step 2 – Disable the HTML Client – Under ‘Administration’>’Compliance and Control’>’HTML Client Settings’ and uncheck all of the boxes under ‘HTML Client Settings’
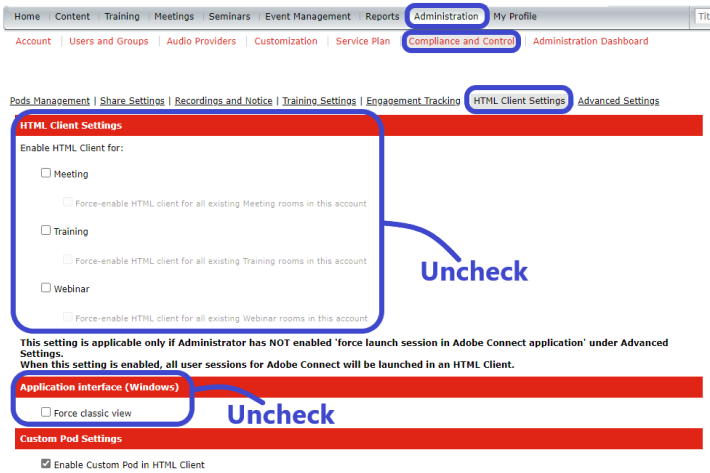
When someone wants to enter a room, they will see the options to open the room using the new-look desktop app. or to open the room in the browser using Flash Player.
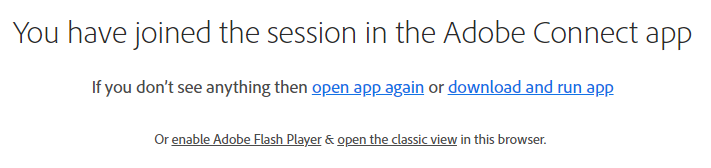
Additional Meeting Host Controls – In the Connect room under ‘Edit Information’, the host will see the option ‘Application Interface
(Windows *)’. This will default to ‘Standard view’ (new-look Connect desktop app.), but the host does have the option to select ‘Classic view’ (old-look Connect desktop app.) for a session or ongoing for all sessions.

Scenario #5:
Scenario Summary – In this scenario, we have *not* ‘forced’ the old-look desktop app. so presenters and host and anyone using the desktop app. will now see the new-look desktop app. We have ‘enabled’ the HTML client. We have not ‘forced’ the HTML client so meeting hosts have the option to turn this option on or off as they see fit.
App – Start using the new-look Connect Desktop App.
Browser – Do allow the HTML/browser client (without the desktop app., they will need to use the new HTML client to join the room *or* they can use Flash Player if they are on an older browser)
Step 1 – Do not force the old-look desktop app. – ‘Administration’>’Compliance and Control’>’Application interface (Windows)’ and *do not* check the box ‘Force classic view’
Step 2 – Enable the HTML Client – Under ‘Administration’>’Compliance and Control’>’HTML Client Settings’ and check the boxes under ‘HTML Client Settings’ to ‘Enable HTML Client for:’
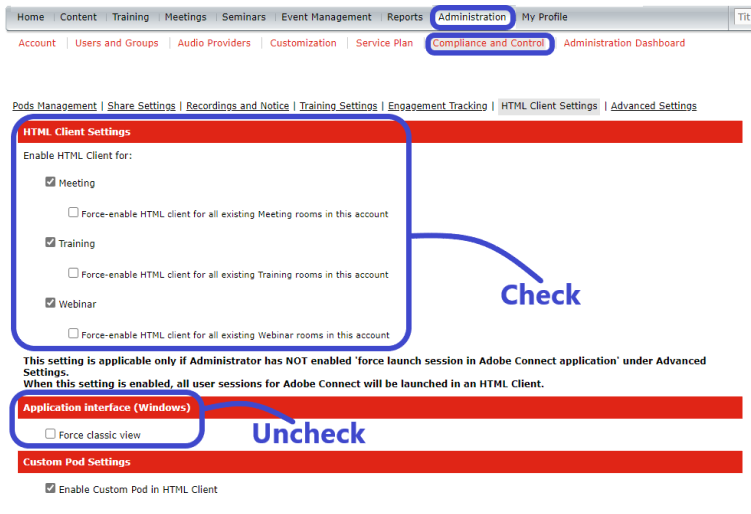
When someone wants to enter a room, they will see the options to open the room using the new-look desktop app. or to open the room in the browser using the HTML client.
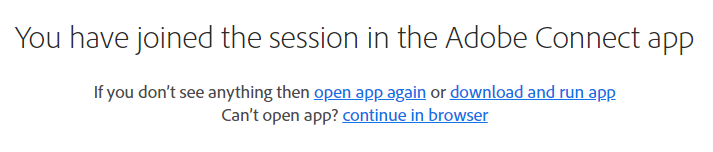
If they join using an older browser that does not support the HTML client (such as Internet Explorer) then they will have the option to join using the old-look desktop app. or Flash Player.
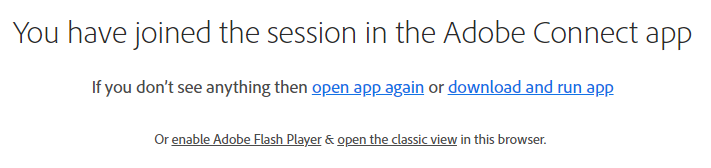
Additional Meeting Host Controls – In the Connect room under ‘Edit Information’, the host will see the option ‘Application Interface
(Windows *)’. This will default to ‘Standard view’ (new-look Connect desktop app.), but the host does have the option to select ‘Classic view’ (old-look Connect desktop app.) for a session or ongoing for all sessions.
The host will also see the option ‘Browser Interface:’. The option to ‘Enable Standard view’ will be checked. This is the HTML client view in the browser. The option ‘Enable Classic view (requires Adobe Flash Player)’ is likely also checked.
In this case, an attendee using a newer browser such as Edge, Chrome, Safari, Firefox) will enter using the HTML client. An attendee using an older browser (such as Internet Explorer) would be able to join the room using Flash Player. An older browser would not have the HTML capabilities required to use the Connect HTML client.
You can turn off the option to use Flash Player from the ‘Browser Interface’ from here, but in my tests, with this option deselected I was still able to join using Flash Player in Internet Explorer. I have passed this feedback to the product team but it is possible that this is related to me using a preview (beta) account for this work vs. a production account.
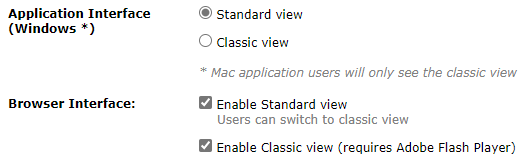
For details on supported browsers, see here.
Scenario #6:
Scenario Summary – In this scenario, we have not ‘forced’ the old-look desktop app. so presenters and host and anyone using the desktop app. will now see the new-look desktop app. We have ‘forced’ the HTML client. As we have ‘forced’ the HTML client, meeting hosts will not have the option to turn this option off.
App –Start using the new-look Connect Desktop App.
Browser –Force the HTML/browser client (without the desktop app., they will need to use the new HTML client to join the room *or* they can use Flash Player if they are on an older browser)
Step 1 – Do not force the old-look desktop app. – ‘Administration’>’Compliance and Control’>’Application interface (Windows)’ and *do not* check the box ‘Force classic view’
Step 2 – Force the HTML Client – Under ‘Administration’>’Compliance and Control’>’HTML Client Settings’ and check the boxes under ‘HTML Client Settings’ to ‘Enable HTML Client for:’ and ‘Force-enable HTML client for all existing Meeting/Training/ Webinar rooms in this account’.
Note – In this scenario, we have ‘forced’ the HTML client. It will always be an option for those joining your room.
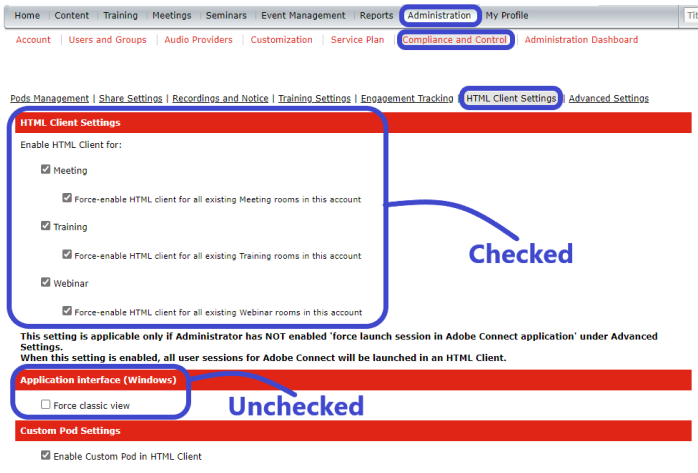
When someone wants to enter a room on a newer browser, they will see the options to open the room using the new-look desktop app. or to open the room in the browser using the HTML client.
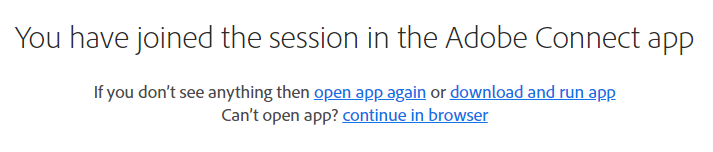
If they join using an older browser that does not support the HTML client (such as Internet Explorer) then they will have the option to join using the new-look desktop app. or Flash Player.
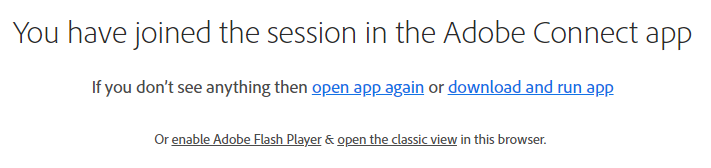
Additional Meeting Host Controls – In the Connect room under ‘Edit Information’, the host will see the option ‘Application Interface
(Windows *)’. This will default to ‘Standard view’ (new-look Connect desktop app.), but the host does have the option to select ‘Classic view’ (old-look Connect desktop app.) for a session or ongoing for all sessions.
The host will also see ‘Browser Interface:’. As we have ‘forced’ the HTML client, the option to ‘Enable Standard view’ is fixed to ‘enabled’ and cannot be turned off. This is the HTML client view in the browser. The option ‘Enable Classic view (requires Adobe Flash Player)’ is likely also checked.
In this case, an attendee using a newer browser such as Edge, Chrome, Safari, Firefox) will enter using the HTML client. An attendee using an older browser (such as Internet Explorer) would be able to join the room using Flash Player. An older browser would not have the HTML capabilities required to use the Connect HTML client.
You can turn off the option to use Flash Player from the ‘Browser Interface’ from here, but in my tests, with this option deselected I was still able to join using Flash Player in Internet Explorer. I have passed this feedback to the product team but it is possible that this is related to me using a preview (beta) account for this work vs. a production account.