If you are managing your Connect account appropriately, you would want to see who has attended what meetings and for how long.
This is a simple report and very useful if you want to report on the attendance for users across your account, particularly if you need to give a credit for attendance.
First, login to your account as an Administrator and select the ‘Reports’ tab. Then select ‘System Usage’ (figure 1).
Figure 1
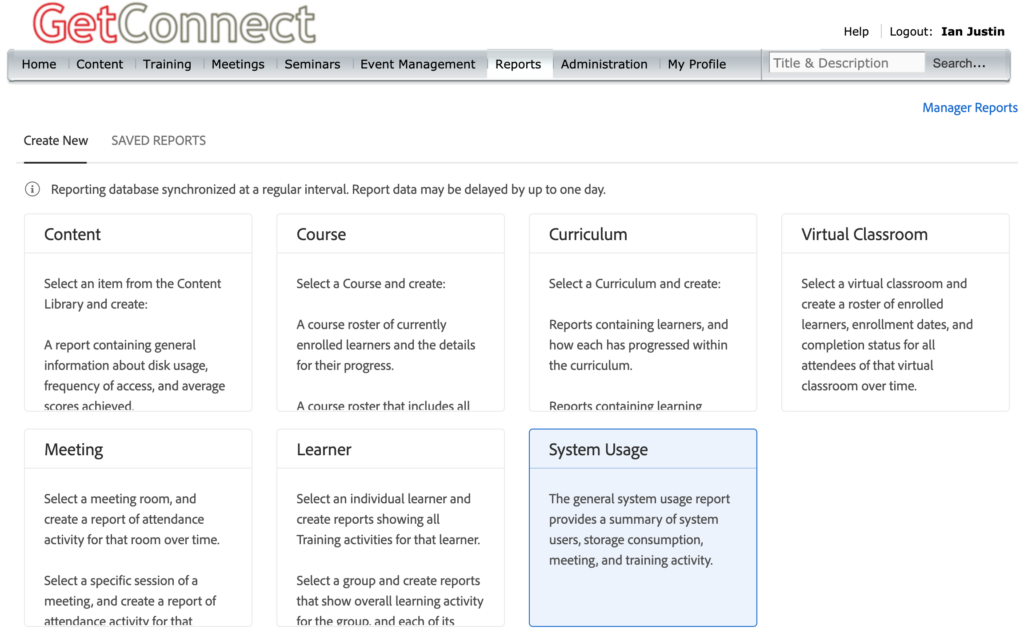
From the ‘Report Type’ menu select ‘Attendance Report’ (figure 2) and then ‘Next.
Figure 2
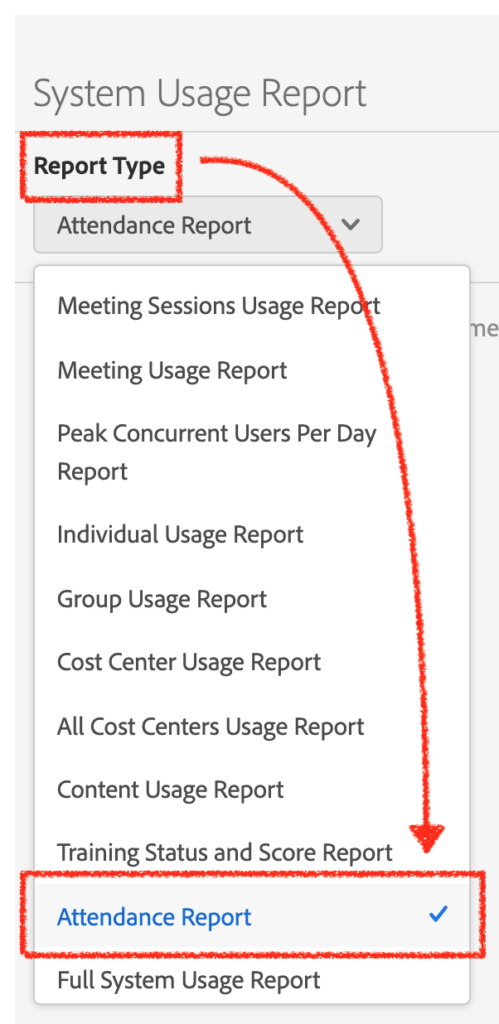
Now you can filter the results using a date range and I suggest you select the type of room you are looking to track, in this example we are choosing the ‘Meeting’ license (figure 3).
Figure 3
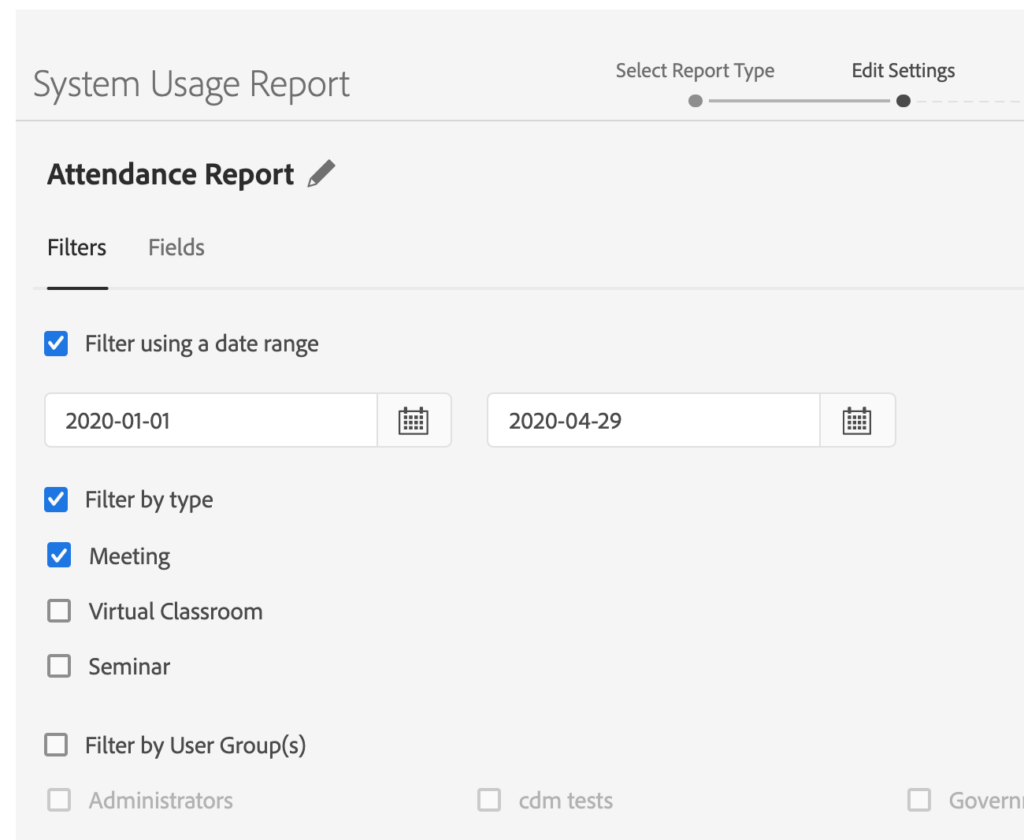
Select the ‘Fields’ option/tab on this same page and you can deselect any of the fields you don’t really need (figure 4). Click ‘Next’.
Figure 4
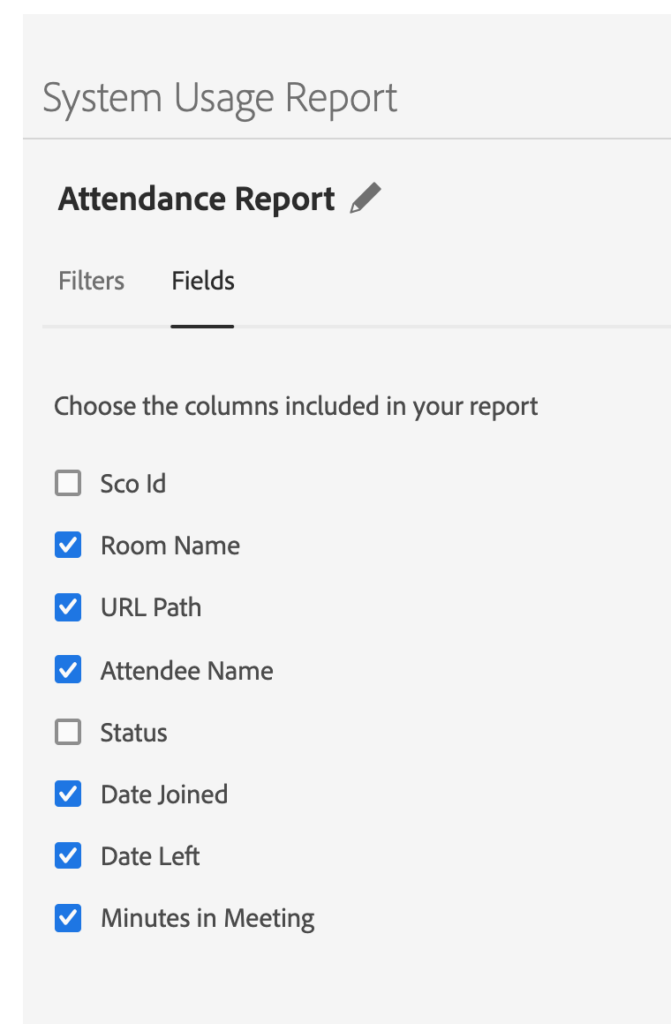
You can see the data on the next screen and by clicking on the headers you can sort the information…but to make this data more understandable, click on the ‘Download’ option to the top-right of the screen (figure 5)
Figure 5
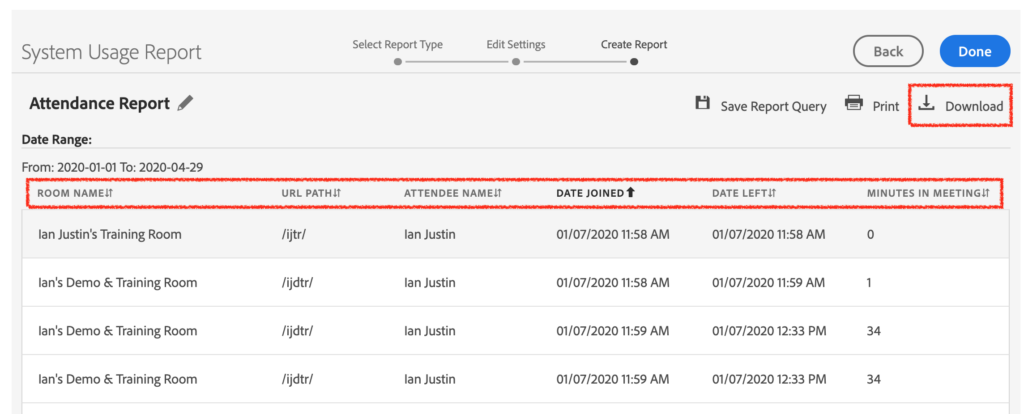
Open the downloaded report in Excel and you can now sort this to make it more useful. Here is my suggestion for sorting:
- Select all of the fields below the headers (figure 6)
- Select ‘Sort’ from the ‘Data’ menu and in my example I sort first by the column ‘Date Joined’ and then by the column ‘URL’ (figure 7)
- You can see an example of one of my rooms and the attendance in figure 8. Note that I have redacted the second named os the attendees to protect their privacy. If you had used Connect Events or requested a login and password or asked attendees to enter their first and last names into the guest field for each user then you would see the formal full name of the attendees.
Figure 6
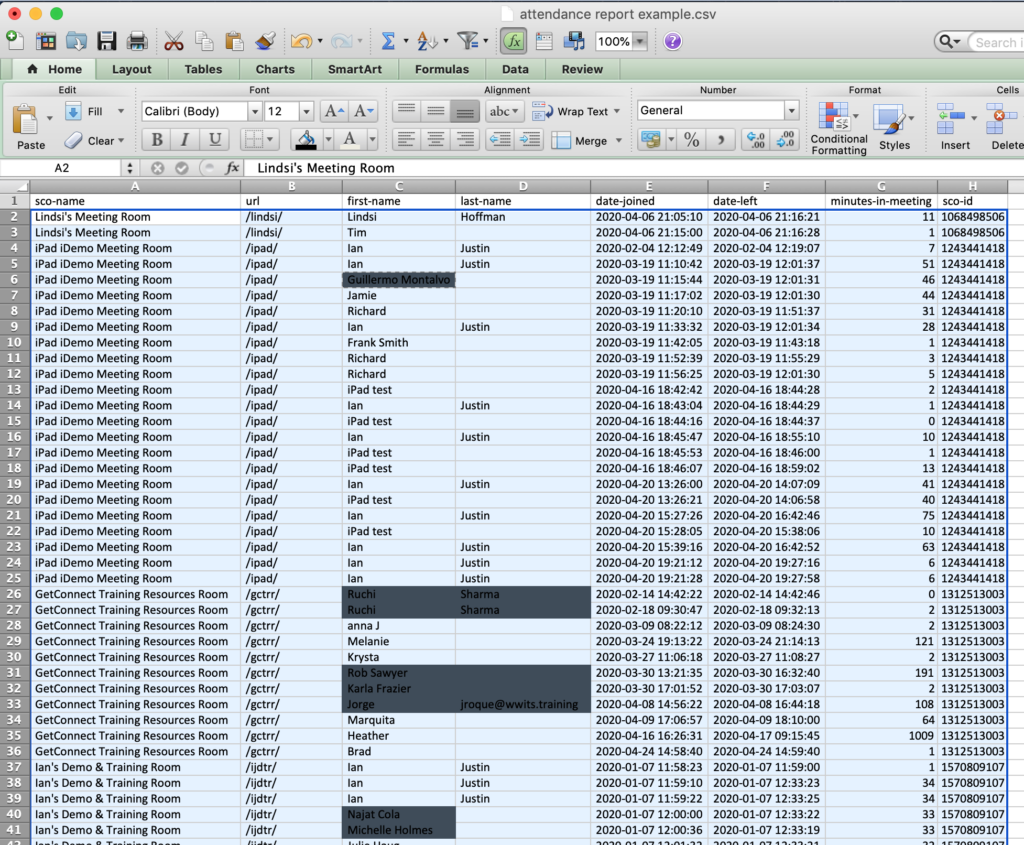
Figure 7
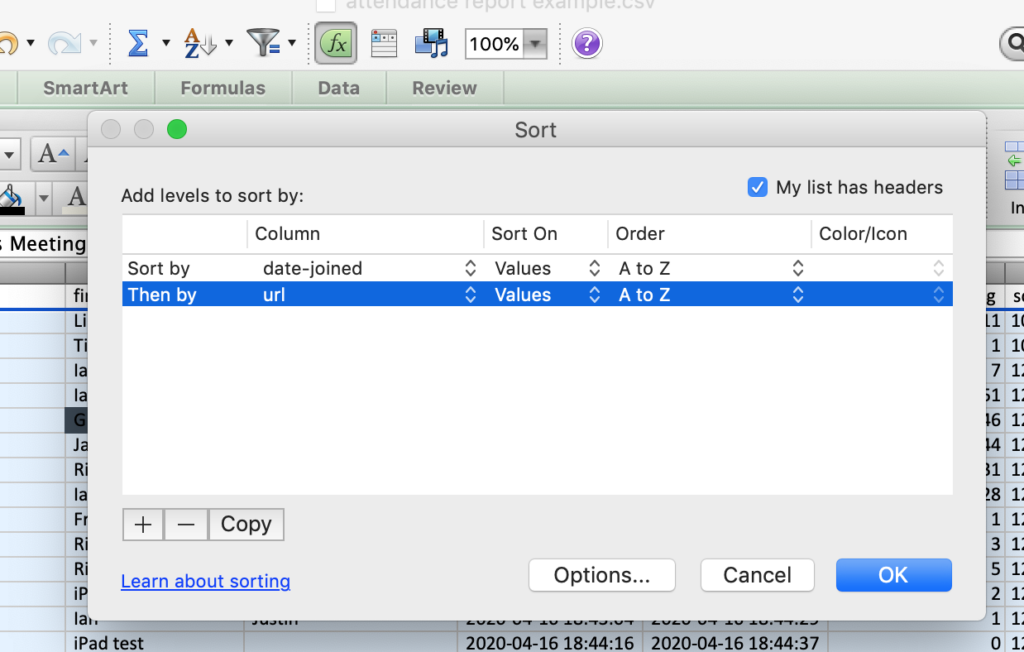
Figure 8
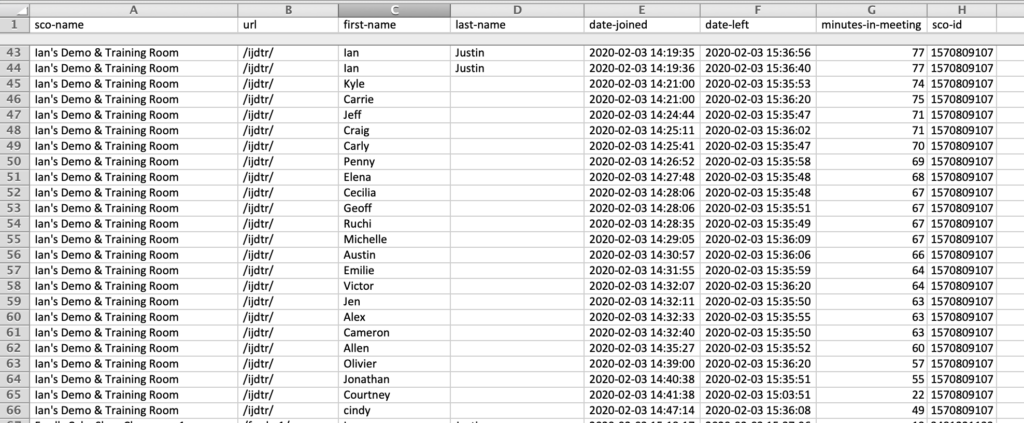
With a little more Excel manipulation and sorting you can determine the overall monthly time in rooms for an attendees etc.