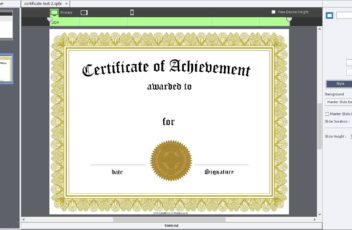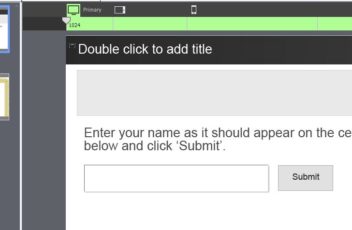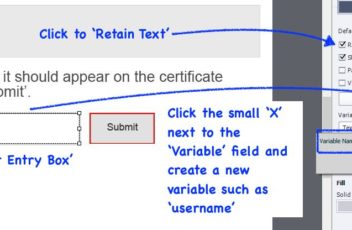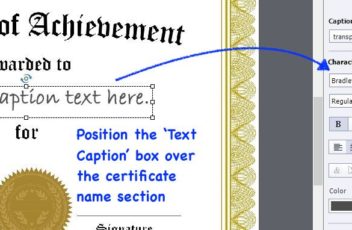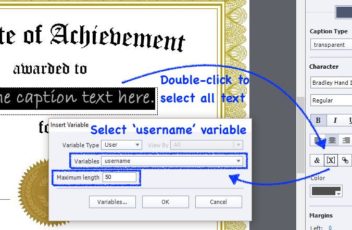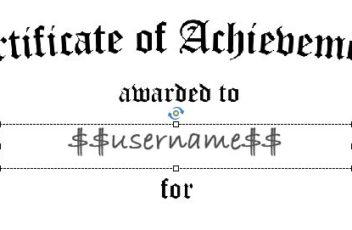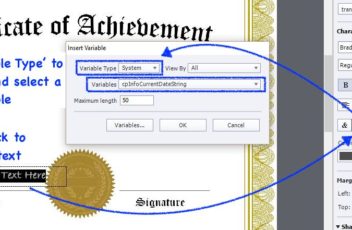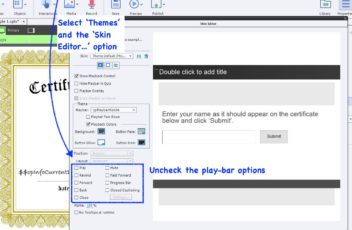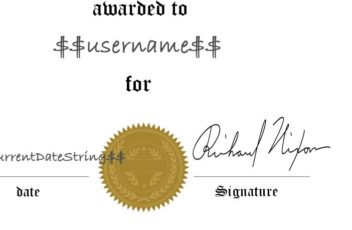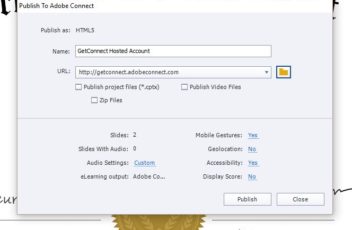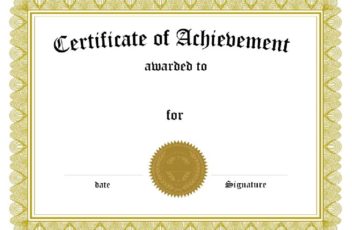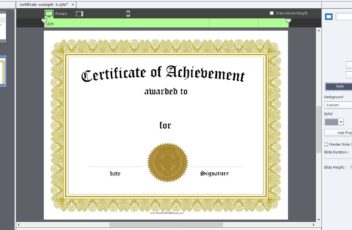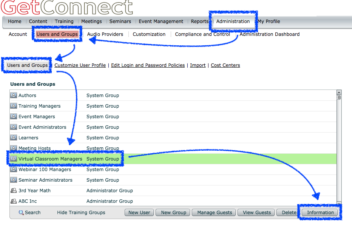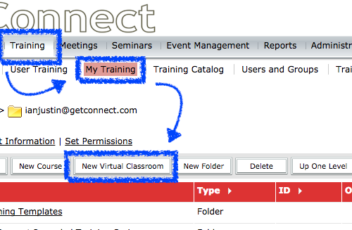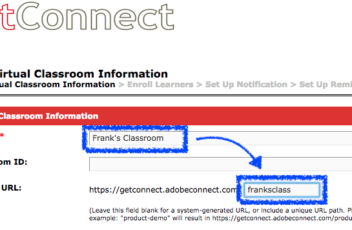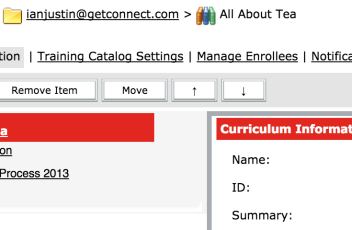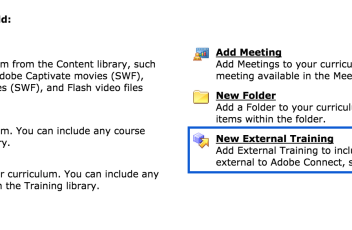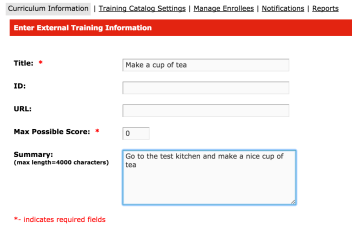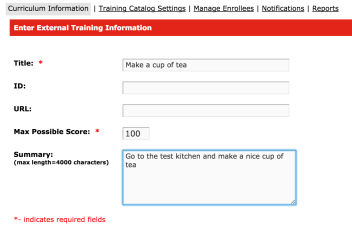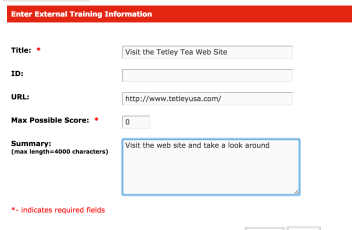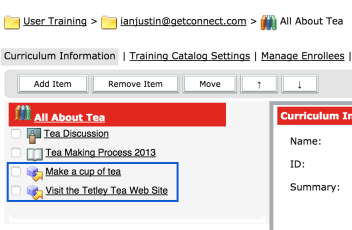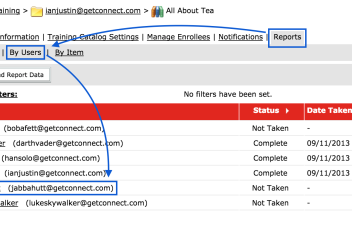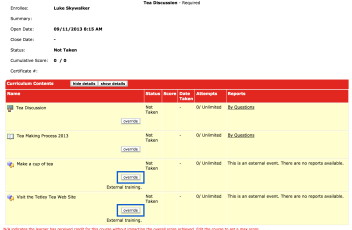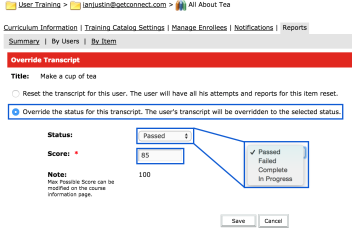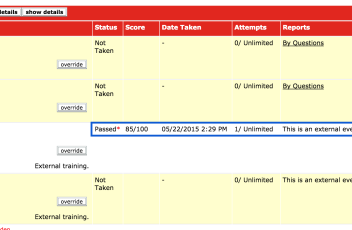Prerequisites – A trial or full subscription version of Adobe Captivate. For a trial of Adobe Captivate click here and to add a subscription to your Connect account contact your GetConnect Account Executive. The Big Picture – There are occasions where you will want to have your attendees or learners create their own certificates. This […]