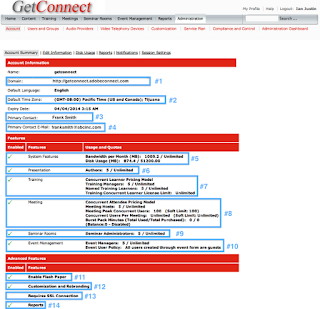The ‘Account Summary’ page in your Connect account gives you a lot of useful information about the setup of your account. The notes below should help you to understand the meaning of these fields
Of course you should speak to your GetConnect Account Manager if you feel there are some inconsistencies in the information shown and in your understanding of the licenses you have purchased
The notes below refer to the graphic in Figure 1. Please note that this graphic is from my Connect 9 ‘preview’ account so many of the fields have no limitations, in most accounts there are specific limits
Figure 1
Account Information
#1 – You ‘Domain’ is the overall URL for your account, this is the login page for your account and it is the prefix for any content, rooms, recordings and the like for your account. The format is typically ‘youcompanyname.adobeconnect.com’
#2 – The ‘Default Time Zone’ is the initial Time Zone that everyone in your account sees initially. If you want to change this for yourself when you login then you can do this by selecting the ‘My Profile’ and then your events and invitations will be based around your personal time Zone
#3 – This is the formal contact for this account on the Adobe records
#4 – The ‘Primary Contact E-Mail’ for the account is important in that this is the e-mail that will be used by Adobe for system notifications related to this account, maintenance etc. This is also the e-mail that will be used by the Connect Account for the notification on system usage etc. If you want these notifications to be sent to multiple addresses, then you might want to either set up a mail-forwarding rule in your mail client, or use an e-mail alias here for a number of people
Features
#5 – The ‘System Features’ relate to bandwidth and disk usage primarily. as connect offers unlimited resources to Hosted customers in each of these fields, these numbers will not ‘cap out’, they will automatically be extended as necessary. These are interesting numbers, but not something to be concerned about at all
#6 – The ‘Presentation’ line represents the ‘Author’ licenses on the account. These licenses are used by Adobe Captivate or Adobe Presenter authors who want to publish assets up to the ‘Content’ section of your Connect account. note that is a person is in the ‘Meeting Hosts’ group then they will already have access to publish up to the ‘Content’ section
The first number represents the number of people in the ‘Authors’ group, the second number represents the number of licenses available and licensed on the account. As an example, the line ‘Authors: 2/5’ would mean that 2 licenses have been used of the 5 available licenses
#7 – The ‘Training’ section represents the ‘Connect Training’ licenses (the Connect Learning Management System or ‘LMS’). The first line represents the type of model for learners on the account. The vast majority of licenses are for the ‘Concurrent Learner Pricing Model’, meaning the number of learners actively working on a training course at any one time (not the number of people in your account or the number of people enrolled in courses, it is the number of people actively engaged in training at any one time)
The ‘Training Managers’ are the people able to build, edit and manage Courses and Curriculum on the account. In this example there are 5 people in the ‘Training Managers’ group and this is represented by the ‘5’
The ‘Named Training Learners’ are the people in the ‘Learners’ group. This is a little confusing as the model is for ‘Concurrent Learners’, but many of the fields here have a legacy component so they do not bear close inspection
The ‘Training Concurrent Learner License Limit’ represents how many learners can be actively engaged in training at any one time on your account
#8 – The Meeting section is pretty self-explanatory, the numbers maybe not so much! The ‘Concurrent Attendee Pricing Model’ means that the account is configured to allow a finite number of attendees in meetings across the account at any one time. In this account example, I can see against the ‘Meeting Peak Concurrent Users’ line that I can have 100 seats available at any one time, so this might translate into 1-100 person meeting, 2-50 person meetings and anything else within the 100 overall capacity
The best thing to do with ‘Concurrent Users Per Meeting’ and ‘Soft Limits’ is to ignore it in my experience…there…that’s go that out of the way!
The ‘Burst Pack Minutes’ will represent any burst Packs you have purchased for the account and how they are being used. You may most easily consider Burst Packs as being an ‘overdraft’ of minutes on your account. If you exceed your capacity of attendees then the Burst Pack Minutes will be used to accommodate additional capacity
#9 – The ‘Seminar Rooms’ line here only represents the the number of ‘Seminar Administrators’ you have, people in the ‘Seminar Hosts’ group. This does not represent the capacity of Seminar Rooms or their licenses, these licenses reside in the ‘Seminar Rooms’ tab and you can understand how to manage these from the Blog Post here
#10 – The ‘Event Management’ line represents the registration side of Connect, or ‘Connect Events’. this has changed in the most recent version of Connect (Connect 9) in that this line represents the number of ‘Event Managers’ in the account, or the number of people able to build, edit and manage Connect Event
Note that in Connect 9 there is also an ‘Event Administrators’ group that gives permission to manage the overall event templates and e-mail templates, the catalogues etc. This is distinct from the rights to actually create and run events in Connect 9
The ‘Event User Policy is pretty self-explanatory and allows you to make registrants ‘guests’ or full users in Connect. This is primarily used to segment the hundreds of attendees for seminars and keep them away from the regular account users. If you are using the Connect Events tool to register people for a Connect Training course or curriculum, then you would need to make them full-users to be able to track their performance and report on them using the ‘Reports’ tab. This setting is actually rather well hidden in Connect, but you can find it from ‘Administration’>’Account’>’Edit Information’
Advanced Features
#11 – ‘Enable Flash Paper’ is irrelevant and relates to an end-of-life product that was used in Connect prior to the ability to load PDF files into a Meeting Room
#12 – ‘Customization and Rebranding’ should be on by default for every account and this allows the logos and colours etc. to be changed in your account
#13 – The ‘Requires SSL Connection’ will enable the security around the Meeting Room itself. the interface, login etc. are always secure (https) but this option will also enable the security to extend to the Meeting Room itself (rtmps vs. rtmp). You can see more detailed security information in the Blog Post here
#14 – ‘Reports’ should always be enabled by default for your account and this relates to the ‘Reports’ tab