By default, your Connect recording will reside in the ‘Recordings’ section of your meeting room. You can see this by navigating to the room in the web management interface (Connect Central) and as shown in figure 1 below.
By default, the recordings will ‘fail safe’ on security and take on the permissions of the meeting room itself…so if you are listed as a Host, Presenter or Participant in the ‘Edit Participants’ section of the room, you will be able to login with the same credentials to view a recording.
If you have attendees who have logged in using the ‘Guest’ field then of course they will not have the credentials and rights to see the recording and they will be a little confused when they are asked for a login and password.
Figure 1
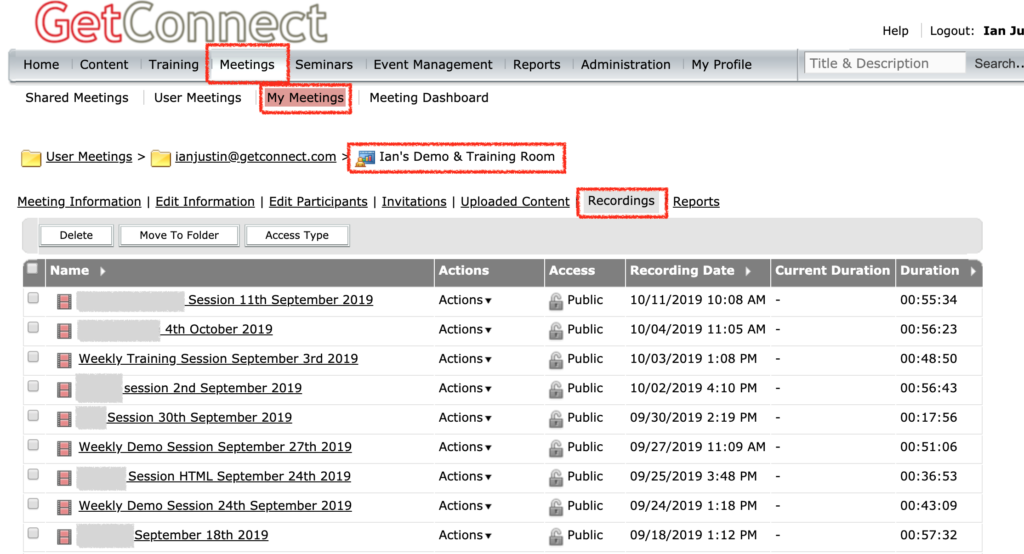
You have a few options to open up access to your recordings and we will cover them here.
To change permissions for the recording, select the recording by clicking the check-box to the left of the recording and then select the ‘Access Type’ button (figure 2).
Figure 2
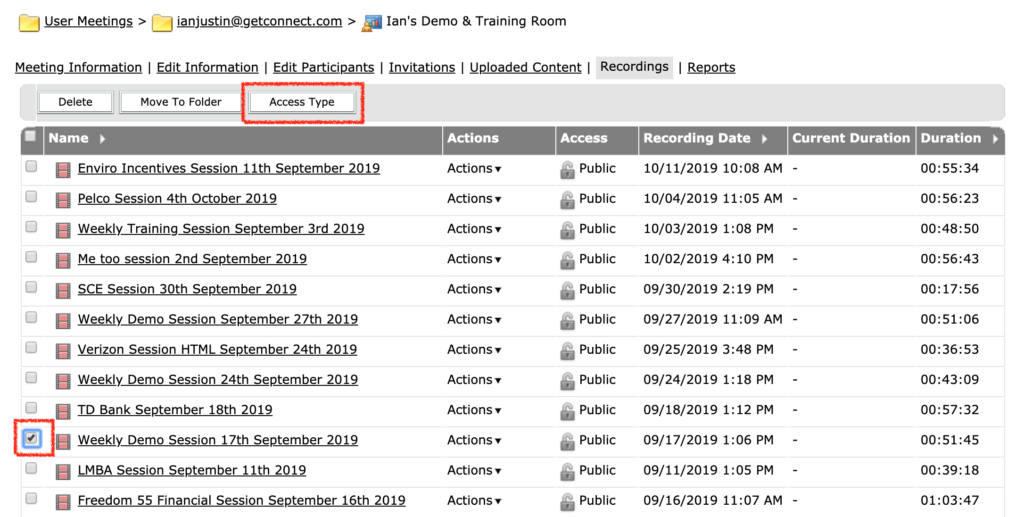
On the next page you will see some options to manage access to your recording as shown in figure 3 and as explained below:
Private – This is the default state for the recording and as noted above, anyone in the ‘Edit Participants’ list for the room will have access to the recording.
All Account Members (new) – In this case, anyone with a login to your account will have access to the recording with their credentials.
Public – There is no login or password requirement to view the recording, just click on the URL.
Note on ‘Set Passcode’ – When you click on the ‘Public’ option you *may* see the option to ‘Set Passcode’. This is an added level of security for non-passworded content. You can add a passcode using regular text that will be required to view the recording. See figure 4 below.
Note to Connect Administrators – If you do not see the option to ‘Set Passcode’, ask your Connect Administrator to go to ‘Administration’>’Users and Groups’>’Edit Login and Password Policies’ and scroll to the bottom of the page. From there you can select ‘Enable Meeting Hosts to enforce passcode for room access’. This will offer the option to set an additional requirement for a passcode for access to rooms and to view recordings.
Figure 3
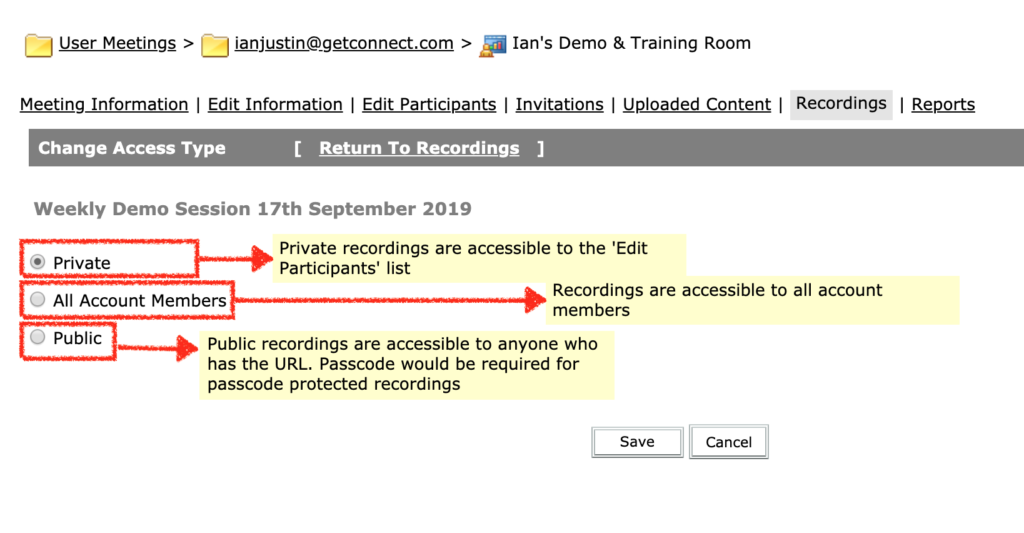
Figure 4
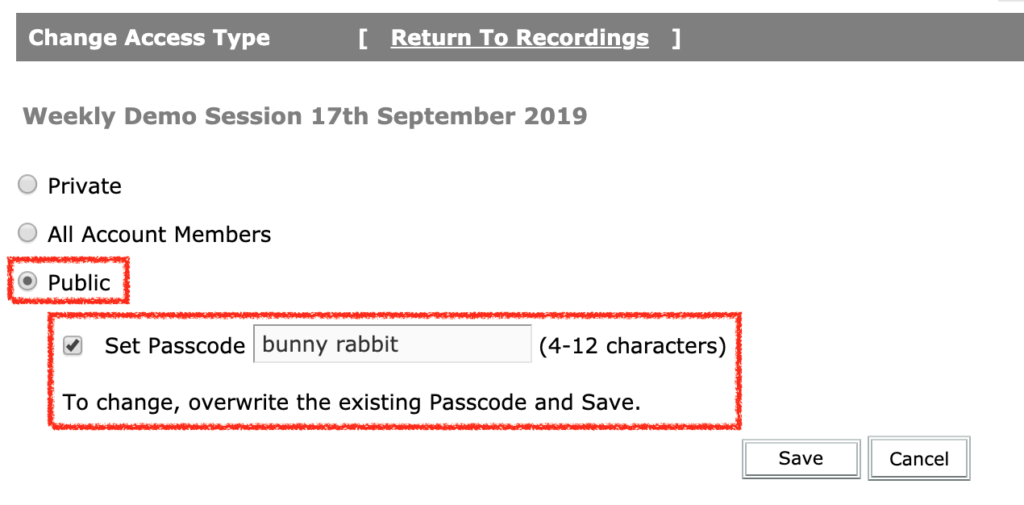
Additional Resources
Additional Permissions Control – You can give yourself additional control over access by groups or to create a more granular access structure (denied, manage view etc.) by following the instructions in my blog post here.
Tracking Recordings – My blog post here covers the options for tracking who might have viewed your recording.