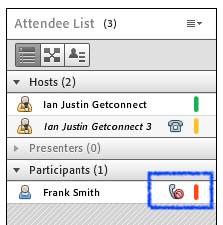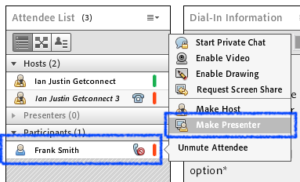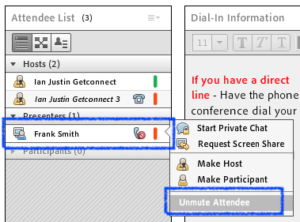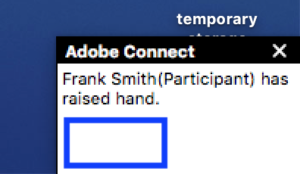This is a pretty specific topic, but a common use-case and not immediately obvious.
The scenario is that you have integrated audio conferencing with your Connect room and you wan to have all attendees muted and only the presenters able to speak. You may also want to selectively unmute attendees as well.
Integrated conferencing platforms would be Arkadin, Meeting One, Intercall (West) or PGi. The specifics for each platform will vary so they are all outlined below.
Prerequisite – You have integrated your conferencing provider with your Connect room.
Note – You are probably aware that you can give different codes for the conference to participants and to presenters, I am avoiding that in this scenario.
First you login to your room as a host as you would normally and start your conference call. You can have Connect call your phone as usual and you will start the conference as the host.
Conference Code Guides for Integrated Connect Audio Providers
IMPORTANT – I cannot personally test all of these numbers as I do not use all providers. Please ensure that the codes I am suggesting work for your specific implementation.
Meeting One – https://www.meetingone.com/whitepapers/Audio_Host_Commands.pdf
Arkadin – https://userguides.arkadin.com/Anytime6200/guide_anytime_6200.php
Intercall (West) – https://www.westuc.com/files/reservationless-plus-user-guide.pdf
PGi – http://www.ilinc.com/pdf/pgimeet-quick-reference.pdf
Automatically mute incoming conference attendees
On you phone, you want to manually enter the code to automatically mute incoming attendees. the codes are listed below. I am going to focus on Meeting One for this post. In this case enter ‘4#’ on your phone and you will hear a message along the lines of “Participants microphones have been turned off” or whatever is specific to your provider. This needs to be a ‘hard mute’ in that you do not want participants to be able to unmute themselves.
Meeting One – ‘4#’ to turn off microphones. ’40#’ to turn on microphones in hard-mute
Arkadin – ‘*2’ to toggle hard-mute
Intercall (West) – ‘*5/#5’ to toggle mute of all participant lines (I cannot tell if this is a hard-mute from the documentation), , please contact your provider
PGi – ‘*96/*97’ to toggle mute of all participant lines (I cannot tell if this is a hard-mute from the documentation), , please contact your provider
Participants joining the call
The participants join the call as they would normally from within your Connect room, ideally by having the room call their phone. When they join the call they will hear a message along the lines of “You have been muted”. If the participant tries to unmute their phone using the conferencing codes (in the case of Meeting One this would be ‘*#’, they will hear a prompt along the lines of “Invalid Entry”.
You can see that the attendee has been automatically muted from the Attendee List Pod (Figure 1 below).
Figure 1
Allowing your presenters to speak
Your presenters login as usual and you can promote them to presenter level in your Connect room by mousing over their name and choosing ‘Make Presenter’ (Figure 2) or by dragging their name to the ‘Presenters’ section in the Attendee List Pod.
Figure 2
Now you can easily see to unmute your presenter by mousing over their name and selecting ‘Unmute Attendee’ (Figure 3), the presenter will hear a message along the lines of “Your microphone has been turned on”. As a best practice you may want to wait until they present before selectively unmuting them so that you minimize the risk of background noise.
When the presenter is unmuted the red icon over their phone in the Attendee List Pod will disappear.
Figure 3
You can of course let the presenter mute their phone themselves using the regular phone mute button on their device, not the conference call code. As I am a self-confessed control freak I tend to do it all myself from the room.
Selectively unmuting participants if they have a question
Of course there is no reason why you cannot use this technique to unmute a participant if they have a question, but be aware that if the participant dials into the conference (vs. uses a call-out form the room to their phone) then you will not be able to see who to unmute unless you have merged their meeting and phone personas.
You can manually mouse-over the name and unmute a participant and again to mute. Another option is that when a participant raises their hand in the room (the icon to the top of the meeting room) you can accept the raised hand and it should automatically unmute their microphone. Be aware of tis when you accept a raised hand question.
Note – In the latest Desktop App I do not see the actual options to accept/decline the raised hand. I have reported this as a bug. The ‘accept’ is still there if you click to the bottom left of the dialogue you should unmute the participant microphone (see the blue box in Figure 4 below).
Figure 4
Allowing participants to mute/unmute themselves
You can change the ‘hard mute’ into a ‘soft mute’ (where participants have control over their own microphones). In the case of Meeting One this code is ’45#’. When this is entered on the host phone keypad you are allowing the participants to use the ‘*#’ code (Meeting One) on their phones to unmute. You can turn this mode off by entering ‘450#’ and of course then mute everyone again with ‘4#’.
Meeting One – ‘4#’ to turn off microphones. ’40#’ to turn on microphones in soft-mute (participants have the option to unmute themselves)
Arkadin – ‘*5’ to toggle soft-mute (participants have the option to unmute themselves)
Intercall (West) – I cannot see a soft-mute option in the guide, please contact your provider
PGi – I cannot see a soft-mute option in the guide, please contact your provider