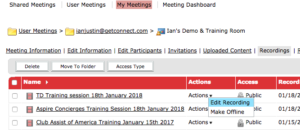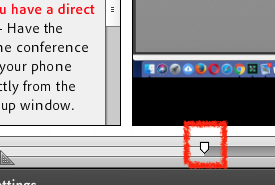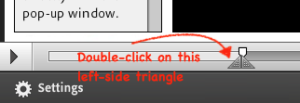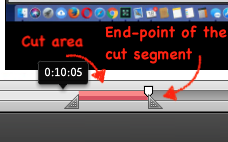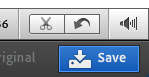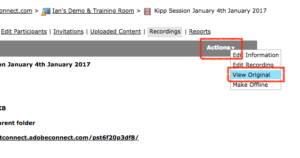This post is intended to give you a quick reference to the most common editing techniques in a Connect recording.
Note on ‘non-destructive’ editing – when you edit a Connect recording, the original remains intact so this is a ‘non-destructive’ process. Think of the edited recording as a ‘masked’ version of the original recording where only certain segments are played and only certain objects are displayed. When you have completed your editing you will have 2 URLs for the recording, the edited version and the original.
Note on permissions – to edit a recording, you need the same ‘Host’ permissions as you would to open the meeting room where it resides.
First, navigate to the recording list in your meeting room (or in the ‘Content’ section if it has been moved). Go to ‘Actions’ and select ‘Edit Recording’ (Figure 1)
Figure 1
The recording will open and start playing just as if you had started to view it, but there is an interface across the bottom of the recording now.
To accurately cut-out a segment – Move the recording ‘playhead’ to where you want to start the ‘cut’ (Figure 2) and pause. Now double-click on the left of the two triangles on the far left of the player…this will make the start of the cut ‘jump’ exactly to your playhead pointer (Figure 3).
Figure 2
Figure 3
Now move the playhead to the end of the ‘cut’ you want to make and double-click on the right-most triangle. It will ‘jump’ to the end of the ‘cut’ you want to make (Figure 4) and you will see a red bar where the cut will happen.
Figure 4
Click the little ‘scissors’ icon to the bottom-right of the recording to make the ‘cut’ (Figure 5).
Figure 5
You can repeat this process as often as you like to cut out segments of your recording. When you are done, click the ’Save’ button to the bottom-right of the recording and it will save this version (Figure 6).
Figure 6
Figure 7
Technical Note – the URL for the original and the edited recordings is similar, but the suffix is different. This may help you tell which is being viewed by a user.
Original recording URL – https://getconnect.adobeconnect.com/1234567890/?launcher=false&fcsContent=true&pbMode=original
Edited Recording URL – https://getconnect.adobeconnect.com/1234567890/?launcher=false&fcsContent=true&pbMode=normal