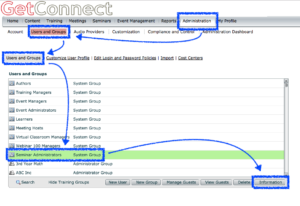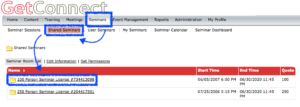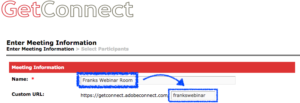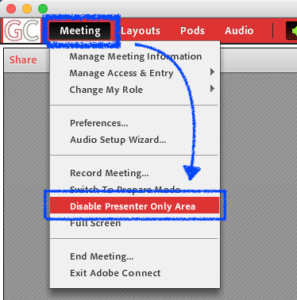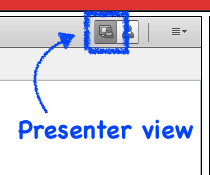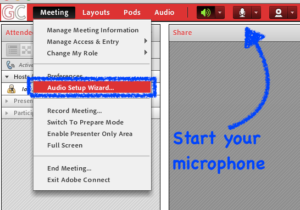Connect is an incredibly deep tool with very sophisticated functionality, but you do not need to know everything on day-one and you may just want to get started ASAP. This Blog Post (and the associated linked posts) are intended to get you up and using your Connect licenses in a hurry.
As you become more confident, you can start to add the deeper features and practices to your sessions.
Note on terminology – For the purposes of this Blog Post, the words ‘Webinar’ and ‘Seminar’ are interchangeable. The licenses use the term ‘webinar’ and the menus and interface in Connect at this time use the word ‘seminar’. these words mean the same thing.
Scope of this Blog Post
This post covers the Shared Webinar Manager (SWM) licenses and assumes you are the account Administrator. If you are not the account Administrator, go to step #3 as your SWM license will have already been assigned to you by the account Administrator.
1 – Log into your account – Use your email and password from Adobe.
2 – Assign your SWM licenses – Go to the ‘Administration’ tab, then ‘Users and Groups’. Select the ‘Seminar Administrators’ group and then click ‘Information’ (Figure 1). On the next page select ‘Edit Group Membership’. Select your name from the list on the left, and then ‘Add’ to give yourself the rights to create and run Webinar Rooms.
Note on creating users – If you need to add more logins/users to your account and give them webinar room rights, please refer to the Blog Post here, section ‘B’.
Figure 1
3- Build your first Webinar Room – Click on the ‘Seminars’ tab and select ‘Shared Seminars’ and click on your license folder (Figure 2). Note that you may have one license or more listed in your account. On the next screen click on the ‘New Seminar Room’ button. Complete the ‘Name’ field to identify your room. If you want a unique URL name for the room, enter it in the ‘Custom URL’ field (Figure 3).
Note on Custom URLs – You must enter a custom URL at this stage, you cannot add it later. Remember that a URL cannot have spaces etc. and you cannot use the same URL more than once.
Scroll to the bottom of the form and click ‘Finish’.
Figure 2
Figure 3
4 – Start your Webinar Room – On the next screen click ‘Enter Seminar Room’. How the room looks will depend on whether you have set up templates in your account, but here are the tools you will need to get going right away.
Note on scheduling seminar sessions – You will see a prompt in the room telling you that you are in ‘Standby Mode’. This means that you can have up to 10 people in the room to prepare. To use your full license capacity, select the option to ‘Start and Instant Session’. You can learn more about this as you become more familiar with Connect.
Note on the ‘Presenter Only Area’ or ‘POA’ – When you first open a webinar room, you may see an area tot he right that is separated from the main presentation area. This is the ‘Presenter Only Area’ and it is considered ‘off-stage’. You can learn more about this later, but for now, close this area by clicking on the ‘Meeting’ menu and the ‘Disable Presenter Only Area’ option (Figure 4).
Figure 4
Note on the Layouts – On the right side of the room you will see thumbnails that represent the layouts in your room. These are the default layouts and if you click on the thumbnails you will see the typical structure of pods for ‘Lobby’, ‘Present’ and ‘Questions’ tasks.
‘Camera and Voice’ Pod – Somewhere you will see a ‘Video’ pod with the prompt ‘Start My Webcam’. Click here and follow the prompts to start your camera.
‘Share’ Pod – Somewhere you will see a ‘Share’ pod. This is the workhorse for your room. Click on ‘Share My Screen’ and follow the prompts to share your desktop or applications. Click the arrow to the right of ‘Share My Screen’ and then ‘Share Document’, then click ‘Browse My Computer’ to find a PPT/PDF on your computer and load it into the ‘Share’ pod. You can then navigate through the slides. You also have the option to share a whiteboard here as well.
Note on ‘Sharing’ – If you are prompted to install the ‘Connect Meeting Add-in’ then follow the prompts to do so. You need the add-in to share your screen.
‘Chat’ Pod – Somewhere you will see a ‘Chat’ pod. Any conversations in this pod are shared across all of the attendees and leaders.
‘Notes’ Pod – Somewhere you will see a ‘Notes’ pod, this can best be compared to a flip-chart or an easel-chart. Make notes here for everyone to see (an agenda for example).
‘Attendee List’ Pod – Somewhere you will see an ‘Attendee List’ pod. From here you can drag-and-drop attendees to give them presenter rights and you can mouse-over their names to change permissions too.
‘Q & A’ Pod – Somewhere you will see a ‘Q & A’ pod. This pod allows you to moderate questions from your audience and the key is that you can click on the ‘Presenter View’ icon (Figure 5) and you are able to see all of the questions from your participants and answer them. Note that participants do not see all of the questions, only your answers.
Figure 5
5 – Use your microphone – Ensure your microphone is configured correctly by clicking on the ‘Meeting’ menu and following the ‘Audio Setup Wizard’ Figure 6). Start your microphone by clicking on the microphone icon (Figure 3).
Figure 6
6 – Invite Participants – To invite others into your room, simply send them the URL and have them login using the ‘Guest’ field and follow the prompts.
More information – There are details and training and reference resources available to GetConnect clients on the ‘All Things Adobe Connect’ blog here:
Search – You can search for topics such as ‘powerpoint’ or ‘video’ to find tutorials.
Manuals – There are training manuals under the ‘Resources’ tab here.
Training – There is recorded training under the ‘Resources’ tab here.