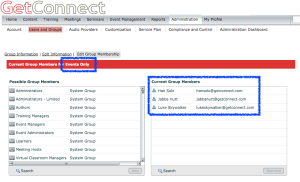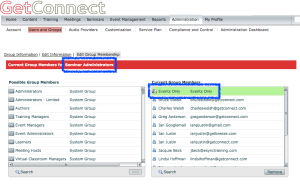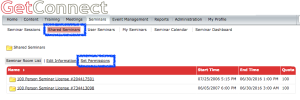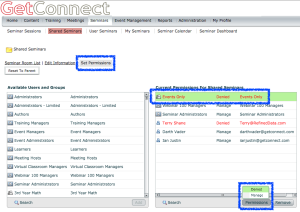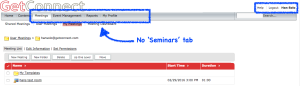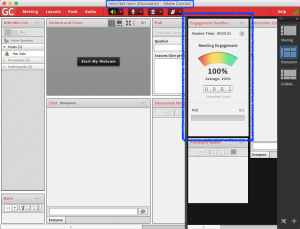Note – This Blog Post relates to the Shared Webinar Manager (SWM) license only.
Adobe removed some of the licensing around the Event Manager licenses that in the past would have allowed an Account Administrator to give access to the Events Module and the Engagement Dashboard easily to a larger group of people.
Adobe chose to roll the Event Manager license into the SWM license. This seems good in some cases, but it removes a great deal of flexibility for Connect Administrators who want to give access to the Connect Events module and the Engagement Dashboard *without* giving potentially hundreds of users the right to schedule, delete, change or edit Seminar rooms.
You can mitigate this with a little creative permission work using groups. See if the options below work for you. Note that you can do this on an individual basis, I an using groups to allow quick editing in the future and the management of large groups of people.
The principle is that we will give rights to Connect Events and to the Engagement Dashboard, but remove rights for the Seminar licenses.
First, under the ‘Administration’ tab and ‘Users and Groups’, create a group called ‘Events Only’ (or whatever you choose). Add the users to whom you want to give limited Connect Events/Engagement Dashboard rights. in my case I have added Han, Jabba and Luke to the group (Figure 1)
Figure 1
Note that Han, Jabba and Luke are all members of the ‘Meeting Hosts’ group as I want them to have access to the Engagement Dashboard.
Now you want to give this ‘Events Only’ group the rights of a ‘Seminar Administrator’ (don’t worry, we are going to take some rights away in a few minutes).
Under ‘Users and Groups’, find the ‘Seminar Administrators’ group and select it, then ‘Information’>’Edit Group Membership’. Select the ‘Events Only’ group in the left column and then ‘Add’ to add it to the right column (Figure 2). Now the members of the ‘Events Only’ group have the rights of ‘Seminar Administrators’…but we don’t want them to have all of the rights and be able to do bad things to Seminar Rooms, so we need to take some of those rights away again.
Figure 2
Now go to the ‘Seminars’ tab and ‘Shared Seminars’. At this level, select ‘Set Permissions’. You can see in Figure 3 below that I actually have 2 Seminar license, by setting permissions at this level I am essentially removing the ‘Seminars’ tab from the group completely. If I wanted to remove access to only one of the Seminar Licenses, I would click on the license and then ‘Set Permissions’ at that level.
Figure 3
Now find the ‘Events Only’ group in the left column and click ‘Add’ to move it to the right column. Select the ‘Events Only’ group in the right column and then the ‘Permissions’ button and ‘Denied’. (Figure 4). This means that we have removed the rights to the Seminars’ tab from this group.
Figure 4
So to test this, I login as Han Solo and you can see from Figure 5 that although he is a member of the ‘Seminar Administrators’ group, the ‘Seminars’ tab is not shown to Han at all.
Figure 5
Han does still have access to his ‘Meetings’ tab and in his room we can see he has access to the Engagement Dashboard’ (Figure 6). Anyone added to the ‘Events Only’ group will see the same permissions so this is relatively easy to maintain.
Note – You could maintain this at the level of an individual Seminar Room if necessary, but it would require a little more thought.
Figure 6