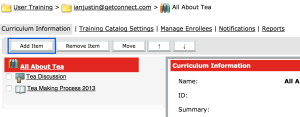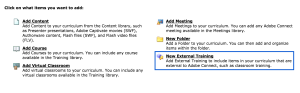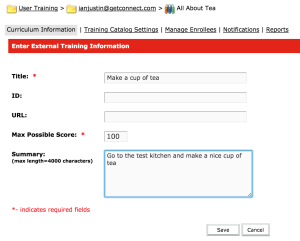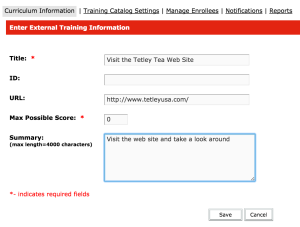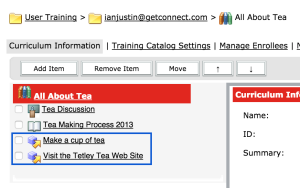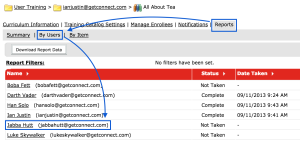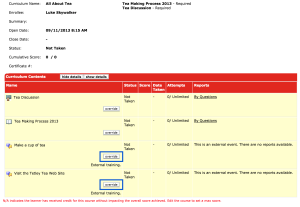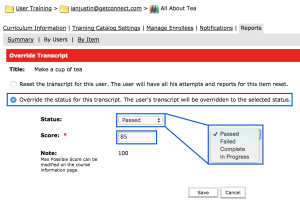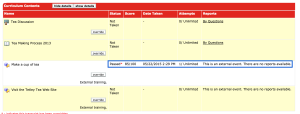There are occasions where you need to included a non-virtual component into a Connect Training Curriculum. This might be a classroom training or a discussion or interview with a manager.
You can do this from your Connect Training Curriculum as follows.
Add the External Training Module
Navigate to your curriculum and select the ‘Add Item’ button (Figure 1 below). On the next screen select the ‘New External Training’ button to add the module.
Figure 1
Figure 2
Now you can complete the information for the external training module. There are a couple of directions you might go in this case. In Figure 3 below the item represents going to a physical location and carrying out a task (make a cup of tea). You might also have this as a instruction to go to a classroom and attend a class or visit a manager for an interview. The instructions are up to you.
You will note that I have made the possible score for this module ‘100’. This means that when I mark the performance I can give the learner a score out of 100.
Note – If you leave the score as the default ‘0’ then you will not be able to add a score for this module until you change this in the original module.
Figure 3
In Figure 4 the external training is represented by a URL that the user is to visit. In this case it is unlikely that you would have a score, rather a ‘complete’ or ‘incomplete’ status. The challenge here is that Connect Training will not mark the item as ‘complete’ or otherwise, even if you click the module and launch the link.
Personally, I think that if you want to send a user to a URL then you are better adding the URL to a PPT slide as a hyperlink and having them open the deck to click on it, that way you can register that it was opened.
Note – You might also use this option if you wanted to send a learner to another LMS to complete a module there.
Figure 4
These items will now appear in the curriculum (Figure 5).
Figure 5
Adding Scores and Pass/Fail etc.
As there is clearly no link between the external training and Connect, the instructor will need to manually enter the score information into the curriculum. To do this, the Training Manager navigates to the curriculum and then ‘Reports’>’By Users’ and select the user in question (Figure 5).
Figure 5
Now scroll down to the module you want to edit and select the ‘Override’ button (Figure 6). In the next pane you select ‘Override the status for this transcript…’ and then you can edit the ‘Status’ and also enter a score if you have allowed this (out of 100 for example). See Figure 7.
Figure 6
Figure 7
When you have saved the score you will see it reflected in the overall report for this user (Figure 8). You will see a red ‘*’ beside any transcript that has been overridden in this manner or to correct a score from a regular test/quiz.
Figure 8