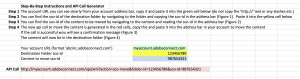You can move many resources by using the ‘Move’ button in the Connect Central interface, but there are occasions where this option is not available to you. An example would be if you wanted to turn a Seminar Room into a template. You cannot move a Seminar Room at all using the Connect Central interface and you would need to move it to the ‘Shared Templates’ or ‘My Templates’ folder to make it available to be ‘cloned’.
There is an API call in Connect that allows you to move content but it is not for the faint of heart, one wrong character and your room is potentially off somewhere in Connect cyberspace.
To make this a little more user-friendly and reliable, I have created a spreadsheet in Excel that generates the correct API call based on your input. Follow the instructions and you should be able to generate the correct call to move your content.
The Move API Call instructions are on the first tab in the spreadsheet
Enter your information into the cells as shown in Figure 1 below and the API call will be generated and available for you to copy and paste into your Connect browser. There are detailed instructions and diagrams in the Excel spreadsheet as well if you scroll down the sheet.
Warning – This API command can move content, meetings and other files around in your account and it is not for the faint of heart. Be sure you know what you are doing before attempting this API call.
Disclaimer – GetConnect does not take responsibility for content or other assets you may move and lose or corrupt as a result of using this tool. If you are not sure of the consequences, contact Adobe Support or have a developer make these changes for you.
Note – Always test on a non-critical piece of content or a non-critical asset first.
Note – You should be logged in as an ‘administrator’ to make these API calls
Figure 1