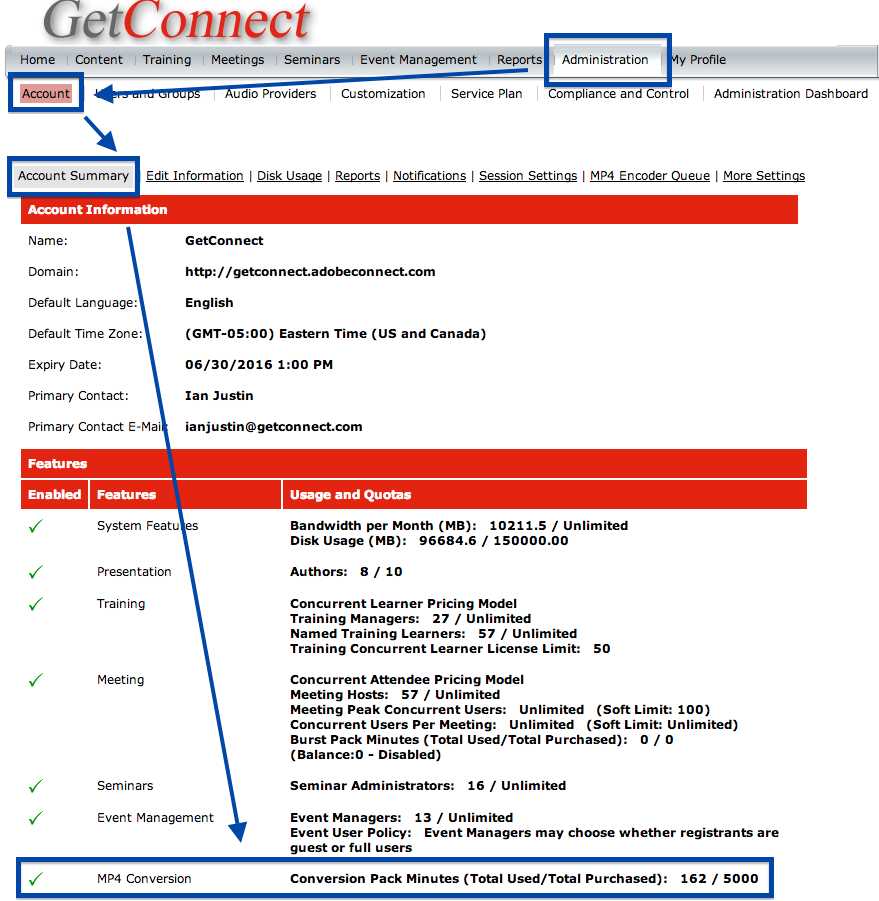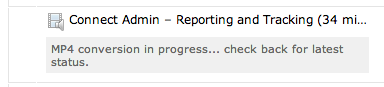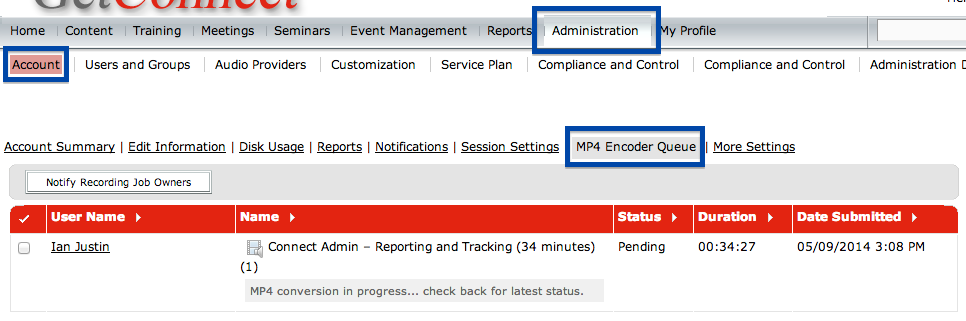IMPORTANT – This service has been discontinued by Adobe. If you wish to convert Connect recordings to MP4 you can use the following options:
– Convert to MP4 using the included conversion options within your Connect account. For more details see here.
– Convert using the paid service here. Your GetConnect representative can introduce you to this service.
—-snip—-snip—-
There is a server-side conversion tool within Connect that allows you to request and queue high quality conversions of Connect recordings.
Note – This service is a paid option and it is only currently available on the Hosted Deployment of Adobe Connect. The existing free FLV Download option is still available in all deployments as well.
If you have purchased this service, you should first check that it has been correctly procured to your account. Login to your Connect account and go to the ‘Administration’ tab, then ‘Account’>’Account Summary’ and at the bottom of the ‘Features’ section you should see a check-mark beside the ‘MP4 Conversion’ heading. You can also see the number or minutes you have purchased and the number of minutes used (see Figure 1 below).
If you see the minutes there then proceed, if you do not then please contact your account manager to correct the situation.
Figure 1
Now check that the encoder has been enabled on your account. Stay in the ‘Administration’ tab and go to ‘Compliance and Control’>’Recordings and Notice’ and ensure that ‘Enable MP4 Encoder’ is checked (Figure 2).
Figure 2
Now you are ready to convert a recording. Navigate to your recordings (either in the ‘Meetings’ tab or the ‘Content’ tab, wherever you are keeping them). Under the ‘Actions’ option you should now see an option ‘Make MP4’ (Figure 3). Click the ‘Make MP4’ option to request the conversion of the recording. You will see a message that the request to convert the recording has been submitted (Figure 4) and this will eventually change on refresh to tell you that the conversion is in progress (Figure 5).
Figure 3
Figure 4
Figure 5
As an Administrator, you can check on the progress of conversions on your account from ‘Administration’>’Account’>’MP4 Encoder Queue’. This will tell you when the conversion is in progress (Figure 6) and when it has been completed. You can notify the owners of the recording conversion from here by selecting a recording and then the ‘Notify Recording Job Owners’ button. Now you can send an email as appropriate.
Figure 6
When the conversion is complete, the MP4 copy will be loaded into the same directory as your original recording (Figure 7). You can use the ‘Download Content’ button in the content to download an offline copy for distribution or you can just send the hyperlink from the MP4 conversion to your iPad or other users to view the content directly from the Connect server.
Figure 7
By way of comparison and to allow you to test examples, I have included one of the free GetConnect Training Suite modules below.