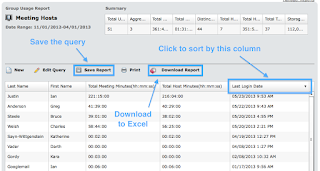Sometimes you will need to get a listing of all of the people in a specific group in Adobe Connect. I did not think there was an obvious way to do this without making a call to the SQL database (not an option for Hosted deployments anyway). With a little hunting around, I found a simple way to do this with the regular reporting infrastructure in Connect as follows.
Go to ‘Administration’>’Account’>’Reports’ and from there select ‘View Downloadable Reports’ (the 4th item on the list).
Now select ‘Report Filters’ at the top of the list (Figure 1 below).
Figure 1
From the next screen, select the ‘Add/Remove Groups’ button (Figure 2) and then form the next screen select the group on which you wish to report (for example ‘Meeting Hosts’). Then click ‘Save’ and then ‘Save’ again on the subsequent page.
Figure 2
Now you will be back at the original ‘Reports’ page, but with a filter set across the reports to only report on that particular group. Select the ‘Users’ section and the ‘Download Report Data’ button, you can also ‘Include Custom Fields’ if you desire (See Figure 3). This will download a CSV/Excel spreadsheet to your desktop and format it as you wish
Figure 3
You can also generate a report on the ‘last login’ for the Meeting Hosts on your account as follows:
- Go to the ‘Reports’ tab and select ‘System Usage’
- From the drop-down menu select ‘Group Usage’ and select ‘Meeting Hosts’ (See Figure 4 below)
- From the next screen select ‘Specify Report Filters’ and specify a date range (maybe the last 6 months)
- On the same screen select ‘Add or Remove Report Fields’ and check the fields you need, in this case you will want to include ‘Last Login Date’. I tend to also include the number of minutes the Host has used as well (See Figure 5 below)
- You can click on the ‘Last Login Date’ column header to sort the last login in order and see the last time some folks logged in to their accounts. Of course the ‘Total Host Minutes’ is also an excellent indicator of true usage by user
- From this screen you can also save the query for re-use later (with new dates typically) and download the report to Excel for more granular sorting and presentation (See Figure 6)
Note – You can find the saved query from the ‘Reports’ tab and then ‘Saved Queries’
Additional Information – For more granular usage reports, please see the Blog Post here titled ‘Can I generate a report of the meeting minutes used in my account?’
Figure 4
Figure 5
Figure 6