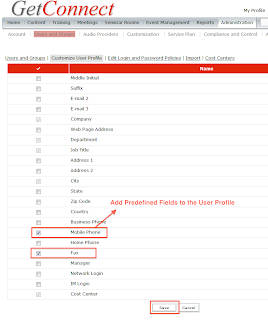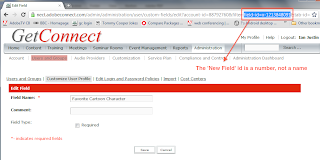If you have a larger group of users or learners that you need to get into Connect, you can use the option to import a CSV file
There is a help item on this in the Connect documentation, but this invariably causes huge issues for Administrators as the documentation is a little misleading and it does not cover the option to import additional pre-defined or custom fields
This article covers some of my experiences in this area
Importing Users into Connect
This is the basic functionality and it allows you to build logins with passwords and to add people to a group at the same time
Note – I strongly suggest that you always import users into a group (See Figure 1 below) as this allows you to easily select and delete the users if you make a mistake as you learn the process. Build a group in Connect (maybe simply called ‘import tests’), then when you import your CSV check the ‘Create new users and add them to a group’ option. I mention this early in the article as this will save you hunting fo 500 users and deleting them by hand if you make a mistake
If you want to delete them, go to the ‘Users and Groups’ option, then double-click on the group and ‘shift-select the members, then ‘Delete’ (be careful that you get this right, you do not want to delete your existing users so always double check you are getting the right people)
Figure 1
Formatting the CSV file should be simple, but it really is not always straightforward. For that reason, I am going to show screenshots of the files I use. Be aware that a comma, space or change to the formatting will cause the import to fail or to register as ‘incomplete’
The format is shown in Figure 2 below. The headers in the file will tell Connect where to add the fields and the rest of the information is self-explanatory
Figure 2
Save the file from Excel and select the format ‘CSV Comma Delimited’, this will create a format that Connect can read. If you preview the file you will see that Excel has added the commas in the file for you as appropriate (See Figure 3)
Figure 3
Now import the file into Connect. Select the ‘Administration’ tab, then ‘Users and Groups’ and ‘Import’. As noted above I suggest you select the option to import the users into a group and then select the file you need to import by browsing to it. If you want to send a ‘welcome’ e-mail from Connect to the new users then also select ‘Send Email to all new users created on import’. Again, you might want to test the import first with a few users *without* checking the option to send an e-mail to be sure the import is working correctly, then check the box when you are confident the import is working. It is not good to send 500 e-mails if the import is incorrect. See Figure 4 below for the way this import might look
Figure 4
After the import you will see a screen telling you that the import was successful (‘The import operation is complete’), alternately you might see a screen showing any errors. The error screen is not necessarily very helpful, my best suggestion is to recheck the format as noted above. If you escalate this to Adobe Support then try it with just one or two users to be sure it is easy to check and send Adobe Support the CSV file as a part of your ticket
You should check that the users have been imported successfully from ‘Users and Groups’
Importing ‘Predefined Fields’ into Connect with the user information
There are a number of ‘Predefined Fields’ in Connect and you can populate these as a part of the import, these might include a secondary e-mail address called ‘E-mail 2’, ‘Department’, ‘State’ etc.
To include these in the import, you first need to enable the field as a part of the ‘User Profile’ and you do this from ‘Users and Groups’, ‘Customize User Profile’ and then ‘Add Predefined Field’. Select the fields you want to add and click ‘Save’ (See Figure 5)
Figure 5
Now you can add this field to your import fields in the CSV. You need to determine the header for the column in the CSV to ensure Connect knows where to out the data. You can do this by clicking on the ‘Predefined Field’ in the ‘User Profile’, then look at the end of the URL in the browser Address Bar and you will see something along the lines of ‘field-id=x-department’. This tells you the name of the field for Connect, in this case ‘department’ (See Figure 6)
Figure 6
Now you can add this to the CSV, so in the spreadsheet add the header for the column as for example ‘x-city’ and then below that header you can add the data (in my example ‘Toronto’ and ‘Vancouver’). You can see this formatting in Figure 7 below. You import this in the same manner as above and the fields should be populated appropriately
Figure 7
Creating and then importing ‘Custom Fields’ into Connect with the user information
On occasion you will want to add your own, company-specific fields that do not exist in Connect. In this case the process is similar, but there is a bit of a trick to it
To include these ‘Custom Fields’ in the import, you first need to create the field as a part of the ‘User Profile’ and you do this again from ‘Users and Groups’, ‘Customize User Profile’ and then you choose the ‘New Field’ option. Now you can create the field and then click ‘Save’ (See Figure 8)
Figure 8
Now we need find the name of this new field for our CSV, the process is the same, but the header will not be a name, it will be a set of numbers. As before, click on the ‘New Field’ in the ‘User Profile’, then look at the end of the URL in the browser Address Bar and you will see something along the lines of ‘field-id=x-1213848091’. This tells you the id of the field you have created for Connect, in this case ‘1213848091’ (See Figure 9)
Figure 9
Now you can add this field to the CSV, so in the spreadsheet add the header for the column as for example ‘x-1213848091’ and then below that header you can add the data (in my example ‘Spongebob’ and ‘Patrick’). You can see this formatting in Figure 10 below. You import this in the same manner as above and the fields should be populated appropriately
Figure 10
You can see from the preview in Figure 11 just how this is formatted int he CSV file
Figure 11
The final fields should be imported as seen in Figure 12 below from the ‘Users and Groups’, select user and ‘Information’ option
Figure 12