Overview
Connect v11 is a major change in the interface used to access your Connect rooms and content. With Flash Player being retired at the end of 2020, everything in Connect has moved across to HTML.
This release adds a significant amount of functionality to the browser-based (HTML) client and also the release of a new-look Connect Desktop App. that is consistent with the browser-based version.
This blog post is intended to try to cover as much of the preparation a Connect Administrator can address prior to, during, and after the upgrade of your Connect account.
What do I need to do to prepare my Connect Account for Connect v11?
From the perspective of your rooms, content etc., there is really nothing to be done. Think of the browser-based HTML client and the new-look Desktop App. as ‘windows’ into your rooms. Your rooms will not change, the way you and your users interact with the rooms has changed.
Similarly any content, registrations etc. on your account will remain the same. In fact when you view content in your new Connect v11 account, you will be using an HTML viewer so there is no requirement for Flash Player to view an MP4 recording as you would today.
What do I need to do to prepare my users for Connect v11
Technically, you could do nothing. When your account is upgraded to v11, any users that attend through the browser will have the additional features available to them. If they are promoted to a presenter or host in the room then they will have the option to share their camera, use the whiteboard, load content and change slides (remember that the current browser-based client does not offer presenter or host features).
If they enter the room as a presenter or host and try to share their screen, they will be prompted to download and install the new Connect Desktop App.
It might take a few minutes for the room to update the content to be viewed in the new clients, so it is recommended that your team opens their rooms, download and install the Connect Desktop App., test out the new interface and ensure their content is all good to go before the first live session.
The recommended way to approach this is to have your team install the new Connect Desktop App. *prior* to the date of the upgrade. The new Connect Desktop App. is backward-compatible…meaning once installed it will essentially ‘sit there’ until the user accesses a Connect v11 account.
Once installed the user will see no difference when accessing the current (v10.6.2) account. They will see the current Connect Desktop App. When your account is upgraded to Connect v11 and they access an updated account they will see the new Connect Desktop App.
Same rooms, different ‘windows’ into the rooms.
When will my Connect account be upgraded to Connect v11?
Connect accounts on the hosted/cloud deployment will be upgraded over the month of August. You can see your specific upgrade date by entering your account URL into the upgrade timetable tool on the page below.
Note – Enter just the text for the URL, not the prefix of ‘http://’ or ‘https://’. So in my case I enter ‘getconnect.adobeconnect.com’ and see that my account is upgraded on August 30th 2020
Note – You cannot change the date for the upgrade as this is not just for your account, it relates to the cluster of servers on which your account resides
Connect Upgrade Timetable Tool
https://helpx.adobe.com/adobe-connect/connect-downloads-updates.html
Where can I get the Connect v11 Desktop App.?
You have a few options for downloading and installing the new Connect Desktop App. from the link below.
https://helpx.adobe.com/adobe-connect/connect-downloads-updates.html#Application
Is the new Connect Desktop App. for Windows Only?
Yes, at this time the new-look Desktop App. is only available for the windows Operating System. Below is a summary of the options for other Operating Systems in Connect v11.
Mac OS – There is a new version of the current-look Connect Desktop App. for Mac OS. This version will look the same as the v10.6.2 release, but it does have enhanced reliability and better support for USB microphones. The Mac OS Desktop App. can be downloaded from the same link shown above.
Chromebook & Linux (Ubuntu, Red Hat and OpenSUSE) – There is no Connect Desktop App. for these Operating Systems at this time, however, with the release of the v11 browser-based version, these users can do everything in Connect *except* share their screen.
This is a very significant leap in functionality ad Chromebook and Linux attendees can use cameras, whiteboards, become presenters and hosts and participate far more actively in breakout rooms etc.
There is no download required for Chromebook and Linux for Connect v11.
What are the System Requirements for Connect v11?
From everything I can see, the requirements are pretty much the same as the current version of Connect (v10.6.2). Details Connect v11 system requirements are at the link below:
https://helpx.adobe.com/adobe-connect/tech-specs.html#c95client
How do I control when the new Connect v11 HTML client or the new Connect Desktop App. is used?
As an administrator, you can control whether the HTML client or the Connect Desktop App. are available to the users on your account. In figure 1 below you can see that you can go to the ‘Administration’ tab, then ‘Compliance and Control’>’HTML Client Settings’ and from there you have a few options to control access to rooms using the HTML client and the Connect Desktop App.
In the figure 1 example under ‘Meetings’, the HTML client has been enabled and so it will be an option for the meeting host to enable this in the room or under ‘Edit Information’ in the Connect back-end interface (‘Connect Central’. If this option is not enabled by the Administrator for the account then the meeting host will not be able to enable the HTML client.
If the option ‘Force-enable HTML client for all existing Meeting rooms in this account’ has been checked by the administrator then the option to use the HTML client will be available in all meeting rooms and this will not be under the control of the meeting host.
Figure 1
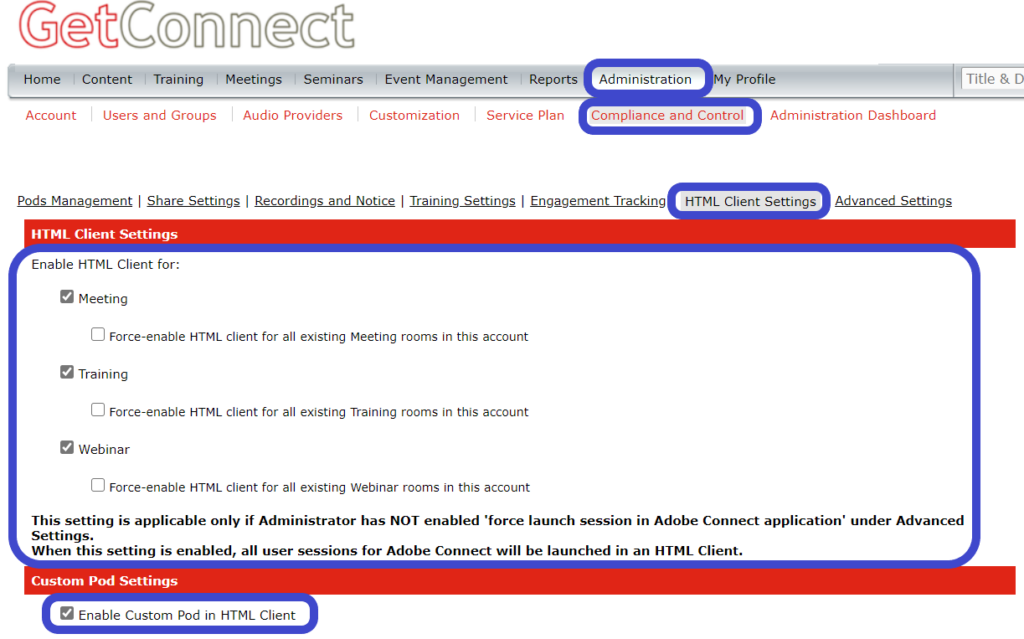
The administrator also has the option to force the Connect Desktop App. to be used by all attendees in the account. You might do this if you felt the browsers were not an appropriate way to attend the sessions or if (for example) screen sharing was a mandatory requirement.
In figure 2 below you can see this option under ‘Administration’>’Compliance and Control’>’Advanced Settings’. In this example I could check the box next to ‘Meetings’ and this would force anyone attending a room that is under the ‘Meetings’ tab to download and use the Connect Desktop App.
One scenario might be that you want to force the Connect Desktop App. in meetings to ensure full functionality, but allow the HTML client in webinars as ease-of-access is more important than the ability to screen share.
The settings in figure 2 will override the options to use the HTML client in figure 1.
Figure 2
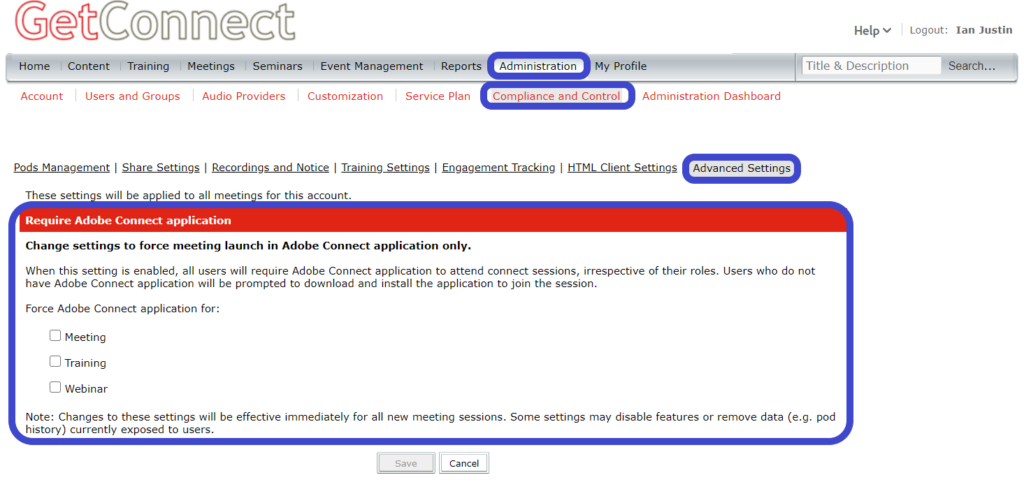
Custom Pods in Connect v11 (‘extensions’)
This is a little bit of a ‘gotcha’ that you might want to act on sooner rather than later as an administrator. The original custom pods in Connect rooms (timers, clocks, games etc.) were written for the original Flash Player based ‘windows’ into your rooms. The new HTML/browser-based clients will see these older pods as ‘Unsupported Content’.
Many of the most common extensions have been re-written as hybrid pods that can be viewed using both the older Desktop App. and the HTML clients. You will need to have your users remove older versions of these pods and replace them with the ‘hybrid’ versions. You can see the hybrid extensions at the link below under ‘Hybrid custom pods’:
https://www.adobe.com/products/adobeconnect/apps.html
Note – not all extensions have been re-written to support the Connect v11. the decision to convert pods to the new version lies with the developer of the pods.
Note – You can check if an extension is a hybrid by looking at it in the current Connect version of the Connect Desktop App. (v10.6.12). If a pod is not supported in Connect v11 (or in the current v10.6.2 HTML /browser client), you will see a small red triangle/warning icon in the Share Pod in question with a message ‘Unsupported Content…’ (figure 3). Replace the legacy extension with a hybrid extension.
Enabling custom pods is an option that you can see at the bottom of figure 1 (above). If this is not checked then even hybrid pods will appear as ‘Content disabled by Administrator’ (figure 4). Enable this option and they will work as designed.
Figure 3
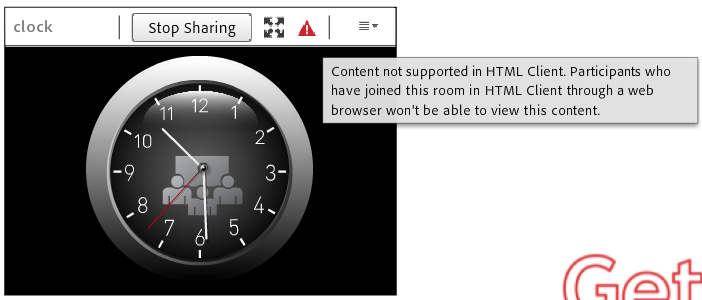
Figure 4
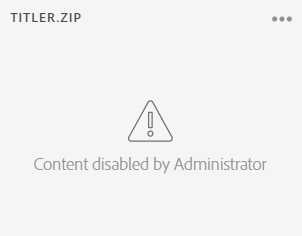
Video Summary of using the new Connect Desktop App. with Connect v10.6.2 and Connect v11