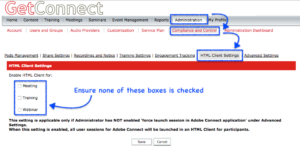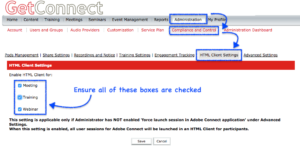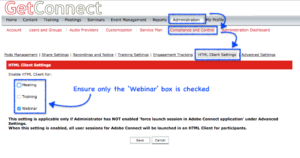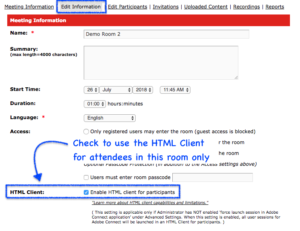You have likely already received a notification that your account will be upgraded to Adobe Connect 10 in the coming weeks and you also probably started worry at the thought of huge interface changes to the HTML Client for Connect for yourself and your participants?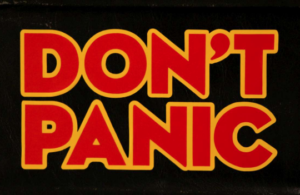
If you choose, there will be absolutely no changes to the way your participant and your presenters and hosts interact with Connect. The sections below explain how you can ensure the transition is smooth and under your terms.
Can I see an overview of the new HTML client etc.?
Absolutely! If you want to see an overview of Connect 10 and the Connect HTML Client, take a look at my Blog Post here. This includes useful links and a video of my tour of the HTML Client and the HTML changes to the Connect Central (web management) interface.
Why is this happening?
Flash Player will meet its end-of-life (EoL) at the end of 2020. As many people use Flash Player to attend Connect rooms it was necessary to create an alternative. The HTML Client for Connect allows participants to join rooms without any download at all and from almost any browser.
When is this happening?
It depends on your account. You can check when you will be upgraded from the widget on this page here. Enter your account URL into the widget to see your projected upgrade date.
Does the HTML Client have the same features as Flash Player and the Connect Desktop App?
Nope! Not today anyway. This is the first version of the HTML Client and it is aimed at the webinar use-case primarily. Over time it will gain more functionality but even so, this first release has a huge set of features already. To see the features in the first release, take a look at my overview blog post noted earlier in this post, and you can also click here to see a comparison between Flash Player and the HTML Client.
Note – As a best practice, ensure that the rooms that force the HTML Client for participants have layouts and pods that reflect the HTML Client capabilities. For example, if you have a PowerPoint loaded into a Share Pod in the room and you are seeing this as a presenter or host using the Desktop App. or Flash Player, it will be seen as ‘Feature Under Development’ in the HTML Client view that participants are seeing. Maybe add a note along the lines of ‘HTML Client Compliant’ in the room summary?
Will my presenters and hosts use the new HTML Client?
Nope! At this time, the HTML Client is purely an option for participants in your room. To host a session or present content you will need to use the Connect Desktop App. (the preferred option) or Flash Player (less efficient and will not allow you to screen-share). If you promote a participant using the HTML Client to presenter level, they will be prompted to use Flash Player or install the Desktop App.
Do I have to use the new HTML Client for my participants?
Nope! In fact there are a lot of controls to allow you to determine when you use the HTML Client in place of Flash Player for your participants…you can even control this down to the level of individual rooms.
What do I need to do to manage the introduction of the new HTML Client vs. Flash Player for participants?
OK, here we go. Some scenarios below that should give you what you need to know to control the introduction (or indeed the lack of introduction) of the new HTML Client for Connect. If you want to be sure nothing changes when you are upgraded to Connect 10 and give yourself some time to become familiar with the changes, follow scenario 1 below and you can stop there. Nothing will change on your account after the upgrade to Connect 10.
All of the scenarios below assume your account has already been upgraded.
Scenario 1 – I do not want anything to change on my account when Connect 10 is released
Go to ‘Administration’>’Compliance and Control’>’HTML Client Settings’ and ensure that none of the boxes are checked (figure 1 below). If they are checked, uncheck them and ‘Save’. All participants will have the option of using the Desktop App. or Flash Player as they do now (pre-Connect 10).
Important Note – You will not see the option ‘HTML Client Settings’ until your account has been upgraded to Connect 10. You can check when you will be upgraded from the widget on this page here. Enter your account URL into the widget to see your projected upgrade date.
Note – If the administrator of your account has enabled ‘Force Adobe Connect application…’ under ‘Administration’>’Compliance and Control’>’Advanced Settings’ then the setting below is irrelevant and all attendees, regardless of role will be forced to join using the Desktop App.
Important Note – The default setting on upgrade will be that the HTML Client is enabled at the account level for all room types so you need to follow the instructions in figure 1 to ensure your rooms do not have the opportunity to use the HTML Client. The default setting on upgrade will be that the HTML Client is disabled at the room level for all new and existing rooms of any type so nobody will be surprised into seeing the HTML Client unless the owner of the room makes a conscious decision to turn it on *and* the administrator has allowed it as shown in in figure 1 below.
Figure 1
Scenario 2 – I want all participants in any session to use the HTML Client and not Flash Player
Go to ‘Administration’>’Compliance and Control’>’HTML Client Settings’ and ensure that all of the boxes related to your licenses are checked (figure 2). If they are not checked, check them and ‘Save’. All participants will now be forced to join using the HTML Client.
Note – If you have deselected or not chosen to select ‘
Note – If the administrator of your account has enabled ‘Force Adobe Connect application…’ under ‘Administration’>’Compliance and Control’>’Advanced Settings’ then the setting below is irrelevant and all attendees, regardless of role will be forced to join using the Desktop App.
Figure 2
Scenario 3 – I want all participants in webinar sessions only to use the HTML Client and not Flash Player
Go to ‘Administration’>’Compliance and Control’>’HTML Client Settings’ and ensure that the ‘Webinar’ box is checked (figure 3). If it is not checked, check it and ‘Save’. All participants in webinar rooms only will now be forced to join using the HTML Client.
Participants in the ‘Meeting’ or ‘Training’ licenses will still join using the Flash Player or Desktop App. options. You have only forced participants in the ‘Webinar’ (seminar) licenses to use the HTML Client.
Note – If the administrator of your account has enabled ‘Force Adobe Connect application…’ under ‘Administration’>’Compliance and Control’>’Advanced Settings’ then the setting below is irrelevant and all attendees, regardless of role will be forced to join using the Desktop App.
Note – You can of course use this option on multiple licenses if desired.
Figure 3
Scenario 4 – I want all participants in my account joining meetings to use the HTML Client instead of Flash Player *but* I want to choose a specific meeting room to use the Flash Player option for participants joining the session, not the HTML Client.
First, go to ‘Administration’>’Compliance and Control’>’HTML Client Settings’ and ensure that the ‘Meetings’ box is checked (as you did with webinars in scenario 3 above). If it is not checked, check it and ‘Save’. All participants in meeting rooms only will now be forced to join using the HTML Client.
By default now, any existing room will force participants to use the HTML Client as the ‘box in figure 4 below will be checked. Navigate to your specific meeting room in the Connect Central interface and select ‘Edit Information’ for the room. Scroll down to the option ‘HTML Client’ and un-check the box ‘Enable HTML client for participants’ (figure 4). The participants joining this particular room will now join using Flash Player or the Connect Desktop App.
Note – If the administrator of your account has enabled ‘Force Adobe Connect application…’ under ‘Administration’>’Compliance and Control’>’Advanced Settings’ then the setting below is irrelevant and all attendees, regardless of role will be forced to join using the Desktop App.
Note – If you build a new room when the HTML Client is being forced in your account over Flash Player, the ‘ option in the meeting set-up is not checked by default, so in a new meeting room you would need to consciously check the ‘box if you want to force the HTML Client for participants.
Note – You can of course use this option on multiple rooms if desired.
Figure 4