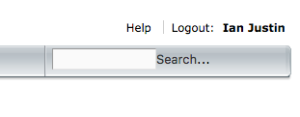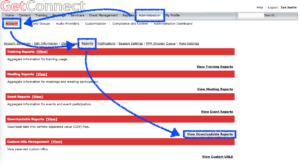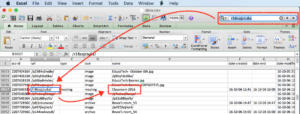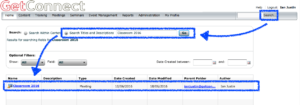This is a surprisingly common request. You have the URL for a room, but the URL tells you very little about the owner or the folder in which it resides. You can use this for other content as well.
Let’s say I want to find the following meeting room:
https://getconnect.adobeconnect.com/r38cejctu6a/
Just using the ‘Search’ pane in Connect (Figure 1) will *not* find a URL.
Figure 1
To search in a more granular fashion, go to the ‘Administration’ tab and then to ‘Accounts’>’Reports’>’View Downloadable Reports’ (Figure 2).
Figure 2
Now scroll down the the ‘Assets’ section and click on ‘download Report Data’ and save the spreadsheet to your computer (Figure 3).
Figure 3
Open the spreadsheet with Excel or whatever program you use. Search for the end segment of the URL, in this example I search for ‘r38cejctu6a’. This will show you the line in the spreadsheet where the asset resides (Figure 4) and you will be able to see from this the actual title of the assert, in this case the room name is shown as ‘Classroom 2016’. Now we can use the regular search pane to search on the name of the room.
Figure 4
Go to the search pane to the top-right of the Connect Central interface and just click ‘Search…’.
Note – There is no need to enter the text into the search box as we will add that in the next window.
In the search interface (Figure 5) select the radio button ‘Search Titles and Descriptions’, enter the name of the room that you found from the spreadsheet into this field, in this case ‘Classroom 2016’ and ‘Go’. You should see a single result in the search list as per Figure 5.
Figure 5
You can see the author of the room/content in the far-right results column, and the ‘Parent Folder’ result is a link. To go to the parent folder just click on the link and you are now able to see who owns the room, the location, the permissions etc.