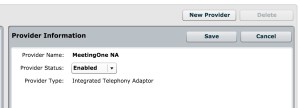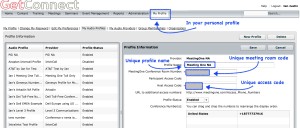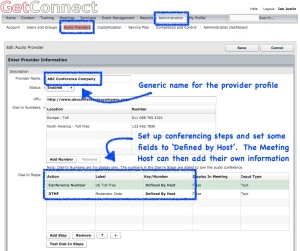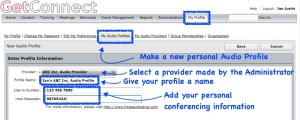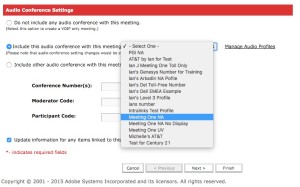It can be a little confusing when you try to understand why it is possible in Adobe Connect to set up Audio Providers in the ‘Administration’ tab (‘Administration’>’Audio Providers’>’New Provider’) and also in the ‘My Profile’ section of your login (‘My Profile’>’My Audio Providers’>’New Provider’).
‘Administration’ Tab – In the ‘Administration’ tab you can create ‘templates’ for audio providers so that your Meeting Hosts have a selection of approved options from which they can build their personal audio profiles. These profiles allow the Meeting Hosts to easily create their own audio profiles and to enter their own private conferencing information.
‘My Profile’ Tab – If you create an audio provider here, it is just for your personal use as a Meeting Host. In this case you might create an audio provider for a one-off client meeting where the client wanted to use their own toll-free number but still have it integrated with Connect for recordings etc.
Audio Providers in a little more detail
There are 2 types of provider you can set up from the ‘Administration’ tab:
- Fully Integrated Provider – Such as Meeting One. In this case, all you do is choose ‘Enabled’ or ‘Disabled’ (Figure 1). This allows the individual Meeting Hosts to create multiple profiles in their own login and just add the appropriate conference dial-in to each profile (Figure 2). Your Meeting Hosts might want multiple profiles with different conference numbers and codes if one was for a particular cost-centre for example.
- Custom Provider – You would use this option as an Administrator to build a *provider* that is not already integrated with Connect. If you build this in ‘Administration’ tab you would set up the steps to start the call and you can choose to make some fields ‘Defined by Host’ (Figure 3). This means that the Meeting Host does not have to work out all of the steps, they just add their unique information when they build a new profile in their own login (Figure 4).
When you are building a provider in your own personal ‘My Profile’ section, this is only available to you and not the rest of the account. This is useful if you want to build the steps for a one-off audio provider that you can use in a personal audio profile, but the Administration side let’s you work out the steps for your whole account and the Meeting Hosts just have to add their own personal audio conferencing information and codes.
Meeting Hosts can create as many profiles as they like. You might set up the providers in the ‘Administration’ tab and your users would then select the provider when they build their own profiles. In this example they might build one profile from one audio provider and one profile for another provider, both times using your pre-configured audio provider ’templates’. You can of course let them just build their own audio providers and audio profiles, but you are re-inventing the wheel over and over in that case.
Figure 5 below shows the list of providers I can choose from when I build or edit a meeting room (I have a lot of profiles due to the training examples I create).
Figure 1
Figure 2
Figure 3
Figure 4
Figure 5