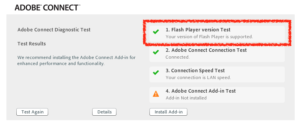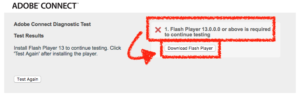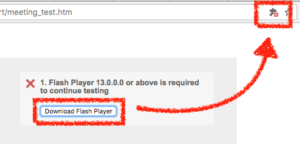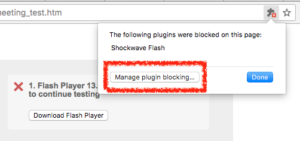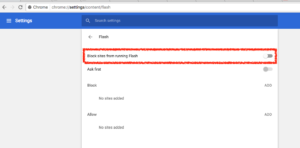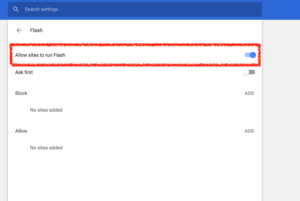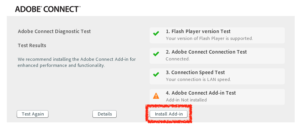There are two ways to join a Connect Meeting Room, you can use Flash Player (‘FP’) or the Connect Meeting Add-in (‘Add-in’).
The only time you would need to use the Add-in is if you want to share your desktop. Unfortunately, the Add-in requires admin rights on your computer and if you do not have admin rights you will need your IT Professional to install the Add-in for you.
An easier option may be to attend using Flash Player only.
Here is my process for enabling FP on the Chrome Browser.
Note – Other browsers will be covered as well in the next little while). If you are feeling like you want to cut to the chase, you can follow the instructions on this excellent page from Adobe that covers all browsers and operating systems: https://helpx.adobe.com/flash-player.html
Test to see if you have FP enabled/installed – click on this test link and see if you have a positive response for Flash Player (see Figure 1 below): https://getconnect.adobeconnect.com/common/help/en/support/meeting_test.htm
If you have a green checkmark beside the ‘Flash Player version Test’ you are set to join the meeting room.
Figure 1
If you see a rex cross next to ‘Flash Player version Test’ then you need to enable/install FP (Figure 2).
– Flash Player is not actually being ‘installed’, it already ships with the Chrome Browser, you are just allowing/enabling Flash Player to use Connect and enter the room. Click on the ‘Download Flash Player’ button.
Figure 2
Chances are that you will glimpse a message to the right of your address bar saying ‘Plugin Blocked’, it minimizes rather quickly to a ‘jigsaw piece’ in the address bar (Figure 3).
Figure 3
Click on the ‘jigsaw piece’ and then ‘Manage plugin blocking…’ (Figure 4).
Figure 4
This will open a new tab in the browser with the Chrome Settings, you will see that the setting is to ‘Block sites from running Flash’ (Figure 5). Click the switch to the right of the text and the setting will change to ‘Allows sites to run Flash’ (Figure 6).
Figure 5
Figure 6
If you re-run the test link at the top of this blog post you will now see that Flash Player is enabled and you will be able to join the meeting room.
Note – If you do not have permissions to change these settings in your browser you will need to contact your IT Professional to make the changes for you or to install the Connect Meeting Add-in. There is a far more detailed and technical blog post aimed at meeting hosts, administrators and IT Professionals here.
If you wish to install the Connect Meeting Add-in as well (for better performance of t share your screen) you can do so by clicking the ‘Install Add-in’ button at the bottom of the test page (Figure 7). Remember, however, that this requires admin rights on your computer so you may need your IT Professional to help with this.
Figure 7
Testing your connection in a live Connect Meeting Room
If you wish to test your ability to enter a room directly, you can use the room at the link below as a live example. Enter your name into the ‘Guest’ field and the room passcode is ‘testingtesting’: https://getconnect.adobeconnect.com/testing/