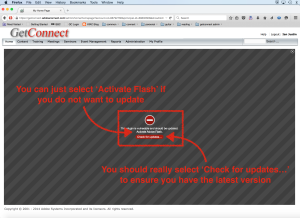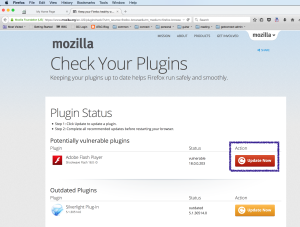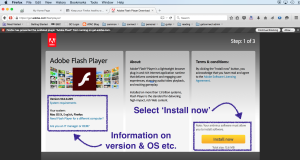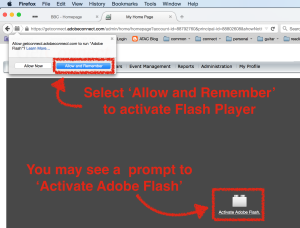Due to a recent security issue with Flash Player (see Blog Post here), the makers of the browser Firefox have chosen to set the browser to block Flash Player by default. This definitely encourages users to update to the latest (more secure) version of Flash Player.
This may be a little disturbing to users and to folks leading seminars and training courses. To that end I have outlined the process they might expect to go through below.
Upgrade to force the Flash Player blocking (for this example):
Typically, Firefox will check for updates and upgrade automatically, so the blocking of Flash Player may happen essentially automatically upon the update. You can force this process by clicking on the ‘About Firefox’ option in the browser menu bar.
Restart Firefox and go to a Flash Player page
Once the upgrade is done, open Firefox and login to Adobe Connect ‘Home’ tab (or to any Flash-enabled site). If you want to go to a simple Flash page then you can go to the Adobe Flash Player test page here.
If Flash Player is being blocked then you will see the message in Figure 1 below. You can choose to simply bypass the update process and select ‘Activate Flash Player’ and you should be able to continue using Flash, but the point here is to stay secure so ideally you should select ‘Check for Updates’ and then you will be taken to the Firefox updates page.
Figure 1
On the Firefox updates page you will see ‘Adobe Flash Player’ listed and you of course want to select ‘Update Now’ (Figure 2). This page will also tell you your current version of Flash Player and in this case the version that is considered vulnerable.
Figure 2
Adobe Flash Player Page
You will now be redirected to the Adobe Flash Player download/install page (Figure 3). You will again notice that you have the option to bypass the update process, but you should not ‘Allow’ Flash Player without updating to the latest version if possible. On this page you can see the version of Flash Player you are installing, it should of course be a later version. Select ‘Install Now’.
Figure 3
When you restart Firefox (I always suggest a restart in these cases, although it may not be necessary) you should see that Flash Player is now enabled and working.
If Flash Player is not working and you see ‘Activate Adobe Flash’
This was not an issue for me, but as a test, I deactivated the latest version of Flash Player in my Firefox browser and the message in Figure 4 was the result. You will see a little lego brick and the option to ‘Activate Adobe Flash’, you should also see an option to ‘Allow and Remember’ as a prompt form the address bar, select ‘Allow and Remember’ to use Flash Player. You can change this setting in the future if you desire by clicking on the little lego brick icon on the address bar again.
Figure 4
Any other issues of course, contact Adobe Support or your GetConnect account representative.